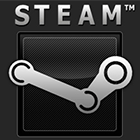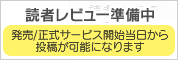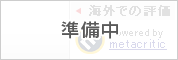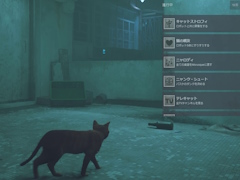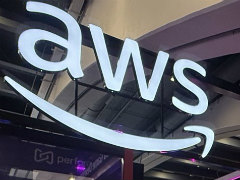自分で書いたメモや,攻略サイトを見ながらプレイ!「Steamオーバーレイ」を使えばゲームがもっと快適になる
その場合,Webブラウザやテキストエディタを立ち上げたり,OSのタスク切り替え機能を使ってSteamクライアントを表示させたりといったことが必要になるが,いったんゲームを抜けるような形になるので少々手間がかかるし,問題なく復帰できるかに不安を感じる人もいると思う(筆者の環境だと,Webブラウザなどに切り替えてからゲームに戻ると,フル画面表示に設定しているはずなのに,Windowsのタスクバーが表示されたりする)。
そんな人に試してほしいのが「Steamオーバーレイ」だ。これはゲームのプレイ中に[Shift]+[Tab]キーを押すと,ゲーム画面に重ねるような形で,WebブラウザやSteamの実績,メモなどのウインドウが表示される機能。
もう一度[Shift]+[Tab]を押せばすぐにゲームに復帰できるし,一部のウインドウに用意されている「ピン留め機能」を使えば,復帰後もそのまま情報を表示させることが可能。攻略サイトや,書き留めたメモを見ながらプレイできるというわけだ。
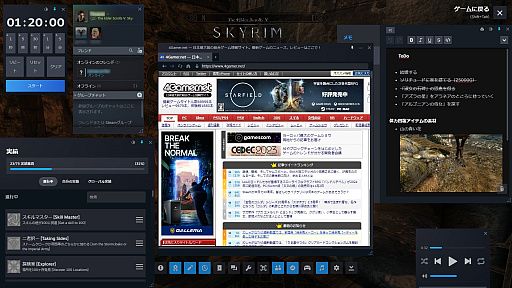 |
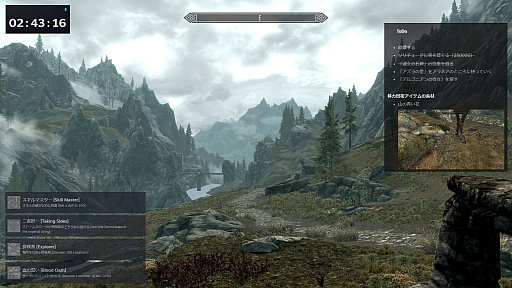 |
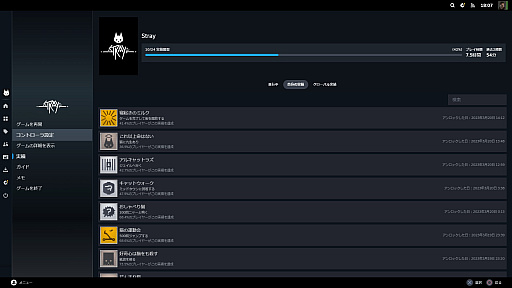 |
本稿では,Steamオーバーレイに用意されている機能を紹介していくので,自分に合うものを見つけたら,ぜひ使ってみてほしい。
Steamオーバーレイに用意されている機能
実績
※ピン留め可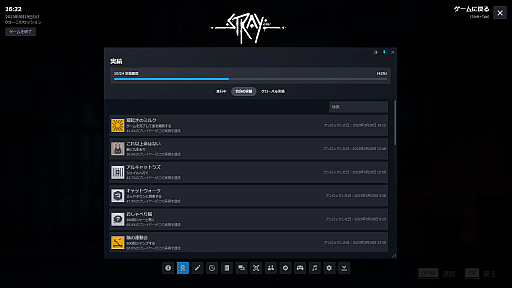 |
ゲームのクリアに直接影響しなくても,ゲーマーならつい達成したくなる「実績」。効率的に獲得したいなら,しっかりと条件を把握しておきたいところだ。
Steamオーバーレイを使えば,進行中や達成済み,全世界での達成率といった実績に関する情報をスムーズに確認できる。ピン留めもできるので,いくつかの実績取得を同時進行させるような場合にはかなり役立ちそうだ。
 |
メモ
※ピン留め可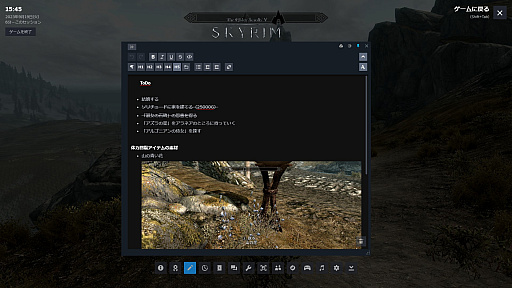 |
謎解きのヒントや,今は開けられない扉の場所,覚えておきたいキャラクターの名前など,ゲーム中はメモりたいことばかりなので,こちらも多くの人にとって便利そうな機能。
さまざまな大きさの見出しに加えて,太字,下線,取り消し線,箇条書きなどを使って編集できる。ハイパーリンクを設定して,マウスの中央ボタンをクリック(ホイールを押し込む)すれば,後述のWebブラウザで開けるので,攻略に役立つリンク集を作るのもいいだろう。
画像を挿入することもできるのだが,筆者が調べた限りでは,[Print Screen]で撮影した画像を[Ctrl]+[V]で貼り付ける形になるようだ。Steamでは,[F12]で撮影したスクリーンショットがゲームごとに保存されるようになっており,Steamオーバーレイでもその管理ができるが(詳細は後述),そこからドラッグ&ドロップでメモに挿入することはできなかった。
メモのデータはクラウドに保存できるので,PCで書いたメモをSteam Deckで確認するといった使い方もできるが,気を付けたいのは「ゲームごとに保存される」という仕様。「A」というタイトルで書いたメモを「B」のプレイ中に確認することはできない。違うゲームの情報が混じらないので,便利に感じる人がほとんどだと思うが,Steamタイトル全般で使えるショートカットをメモするといった使い方には向かないかもしれない。
Webブラウザー
※ピン留め可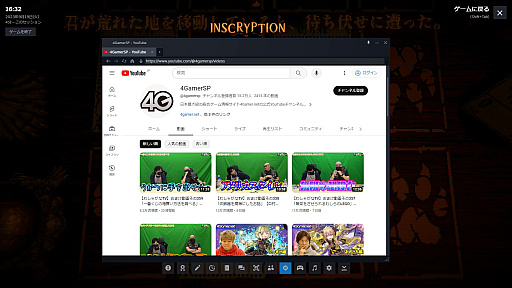 |
WindowsなどのOSで設定している「既定のブラウザ」ではなく,SteamオリジナルのWebブラウザが立ち上がる。タブによる複数ページの閲覧や,ホームページの設定(デフォルトではGoogle)は可能だが,ブックマーク機能はなく,URL表示欄に文字を入力しての検索もできない。
いつも見るページがあるなら,前述のようにメモでブックマークを作るといいだろう。
スクリーンショット
※ピン留め不可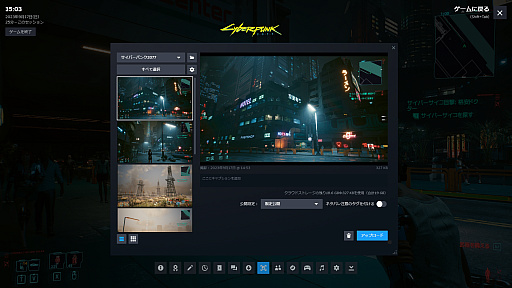 |
前述したように,[F12]を押して撮影したスクリーンショットをここで確認できる。「全体に公開」や「フレンドのみ」といった設定をしたうえで,Steamコミュニティにアップロードすることも可能だ。
ただし,スクリーンショットをダブルクリックして拡大表示させたり,保存場所(フォルダ)を開いたりすると,いったんゲームを抜けるような形になってしまうので,それを避けたい人は要注意。
タイマー
※ピン留め可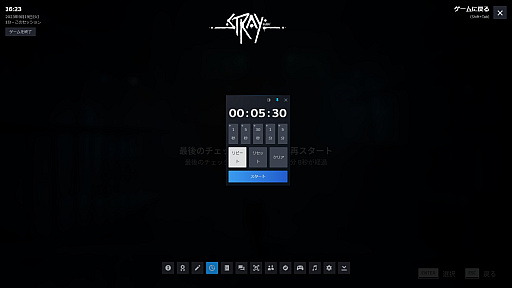 |
1秒単位で設定できるカウントダウンタイマーで,設定した時間が過ぎるとアラームで知らせてくれる。動作中のリセットや自動リピート機能も用意されているが,ストップウォッチ的には使えない。
「ゲームは1日1時間」といったルールを自分に課している人はもちろんだが,「●時間内でのクリアに挑戦!」的な実況配信をする人がピン留めで画面に表示させておくと,盛り上がりそうだ。
ガイド/掲示板
※ピン留め可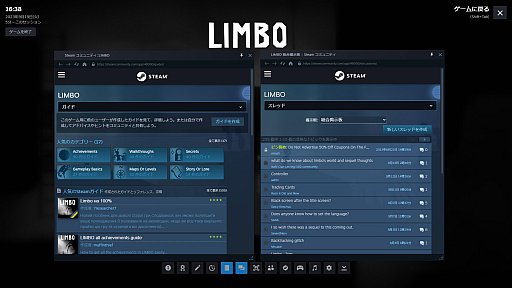 |
Steamコミュティにある攻略情報集の「ガイド」,攻略以外の情報も書き込まれる「掲示板」がWebブラウザで自動的に表示される。
プレイしているタイトルの情報へ直接飛べるので,その意味では便利だが,ガイドや掲示板には日本語での書き込みがあまりないため,そこがネックになるかもしれない。
DLC/Steamワークショップ
※ピン留め不可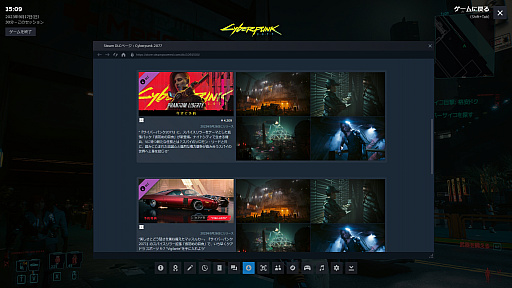 |
DLCがリリースされている,またはSteamワークショップのMODに対応しているタイトルは,ここから購入やダウンロードが可能。実際に適用するにはゲームの再起動が必要になる場合が多いと思われるので,適用したうえでのプレイが前提なら,わざわざSteamオーバーレイを経由する意味は薄い。「プレイ中にDLCの配信を思い出したので,次回プレイのためにダウンロードだけでもしておきたい」といったときにはこちらを使うといいだろう。
フレンド
※ピン留め不可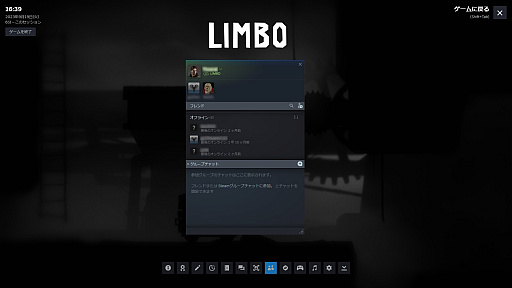 |
Steamクライアントのフレンドリストがそのまま表示される。もちろんチャットも可能だ。
ちなみに,Steamのプロフィール設定で「ゲームの詳細」を公開にしておくと,自分がどのゲームをプレイしているかがほかの人に分かる。上の画面写真には目玉に線が入ったようなアイコンが表示されているが,これは非公開設定を表すもの。
サウンドトラックプレイヤー
※ピン留め不可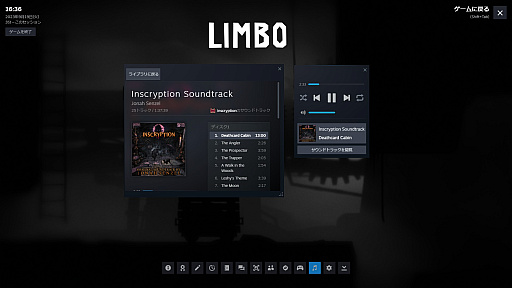 |
文字通りの音楽プレイヤー。再生できるのはSteamで購入したサウンドトラックのみだが,プレイしているゲーム以外のサントラも聴ける。
ゲームのサウンドボリュームが自動的に絞られるといった機能はないので,プレイしながらサウンドトラックを楽しみたいなら,ボリュームのバランス調整が必要だ。
コントローラ設定
※ピン留め不可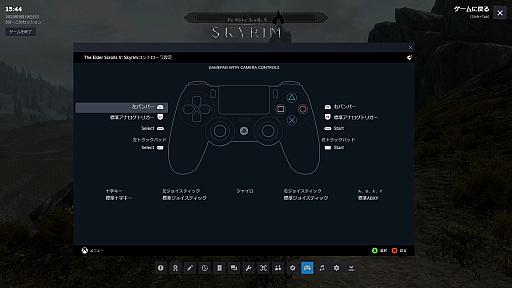 |
コントローラのキーレイアウト設定画面が開く。Steamクライアントに戻って設定を開くよりもスムーズなので,こまめにキーレイアウトを変えるプレイヤーはSteamオーバーレイからのほうが良さそうだ。
なお,Steamではさまざまなゲーム機のコントローラを使うことができるので,以下の記事を参考にしてほしい。
設定
※ピン留め不可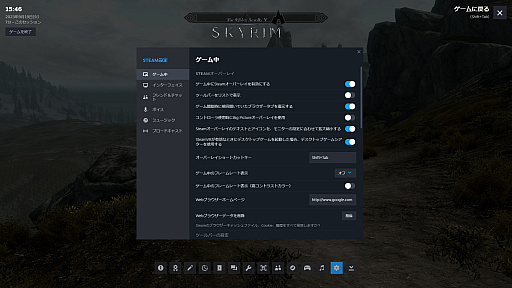 |
Steamの設定にある「ゲーム中」の項目(主にSteamオーバーレイに関係する)が開く。Steamオーバーレイの画面下に表示されるツールバーの項目や,Webブラウザーのホームページはここで設定できるので,自分に合わせてカスタマイズしておくといい。
ゲーム概要
※ピン留め不可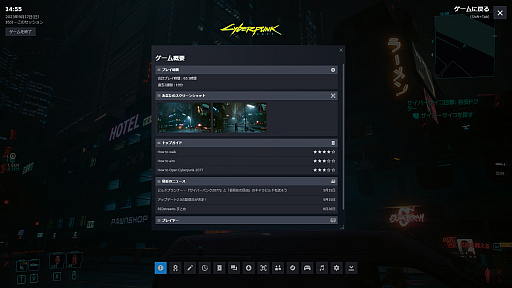 |
「概要」と言っても,ゲーム内容が説明されているわけではなく,最近更新があったコンテンツが軽く通知されるといった感じのウインドウ。これまでのプレイ時間(通算と直近2週間)のほか,ガイドやスクリーンショットへのリンク,最近マルチプレイを一緒に楽しんだプレイヤーなどが表示される。
表示させなくても特に困らないが,表示させておくと,そのゲームに関する動きがなんとなく分かるウインドウだ。
- 関連タイトル:

 Steam
Steam
- この記事のURL:
(C)2019 Valve Corporation.All rights reserved.
提供:G123