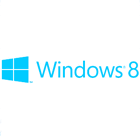テストレポート
「ゲーム環境」としてのWindows 8完全理解(6)Windowsストアアプリ版ゲームと「Xbox SmartGlass」
Windows 8をゲーマーの視点からチェックしていく企画も第6回。一区切りとなる今回は,Windows 8の発売に合わせて有料版の配信が始まったWindowsストアアプリ版ゲームと,Xbox 360連携機能「Xbox SmartGlass」をチェックしてみよう。
(1)Windows 8の立ち位置とラインナップを整理する
(2)Windows 8のセットアップ方法
(3)最大の特徴「スタートスクリーン」とその操作法をムービーで把握する
(4)既存のPCゲームをプレイするにあたって押さえておきたいこと
(5)Windows 8は速いのか。ゲーム性能をWindows 7と比較してみる
第3回でスタートスクリーンを紹介したとき,「Windowsストア」の使い方を説明したが,今回は,Windows 8の発売に合わせて本格的にスタートしたWindowsストアと,そこで展開されているゲームやゲーム関連アプリケーション関連の情報を整理してみたいと思う。
 |
「Windowsストアアプリ版ゲーム」とは何か
そもそもの話として,Windows 8 Style UI(もしくは「Metro Style UI」「Modern UI」)上で動作するWindowsストアアプリは,Microsoft直営のオンラインストアからしかインストールできない。Windows 8のタッチ操作に最適化されたゲームは,デスクトップアプリケーションのように,Webブラウザやサードパーティのゲーム配信システムから入手することができないのだ。ValveなどがWindows 8を「オープンでない」などとして批判している主な理由はここにある。
もちろん「MicrosoftがWindowsストアアプリをすべて審査しているので,PCのセキュリティを脅かすアプリは(絶対とは言えないまでも)まず登場してこないだろう」と期待できるメリットはある。そのため,どちらの言い分がより正しいという話はまだできないのが,ともあれイメージとしては,Appleが展開する「App Store」のMicrosoft版に近いものというのが,Windowsストアアプリに関しては正解だろう。
 |
以上を踏まえつつ,「ゲーム」をあらためてチェックしてみよう。「ゲーム」から「Xbox Games」の「Windows ゲーム ストア」を開くと,Windowsストアアプリ版のゲームが並んでいるのを確認できる。原稿執筆時点の2012年10月29日現在,ラインナップは15タイトルだ。
 |
ここで注目したいのは,タイトルのジャケット画像上部に「Xbox」「Windows」と書かれた緑色の帯が置かれていることで,実のところこれは,「Xbox 360と共通の実績システムを採用したタイトルの証」のようだ。「のようだ」としたのは,日本マイクロソフトによる明確な説明を確認できていないためだが,ここに並んでいるタイトルでは「ゲームの詳細」から実績解除状況などを確認できたりするので,おそらく間違っていないのではなかろうか。
 |
 |
 |
こちらには,Xbox 360と実績システムを共通化したかどうかに関係なく,すべてのWindowsストアアプリ版ゲームタイトルが並んでいるのだ。「Windows ゲーム ストア」に並んでいるタイトルには,小さい「Xbox」帯がついているので,実績システム対応かどうかを目で見て区別できるようになっている。
 |
ただ,注意しておくべき点もある。というのも,「ゲーム」メニューからは,ジャンルや有料/無料,評価などによってタイトルのフィルタリングが可能で,標準状態ではすべてのフィルタが無効になっているのだが,その状態で表示されているタイトルの総数が,実態と異なっているのである。
上で示したスクリーンショットは10月29日時点のもので,「ゲーム」は77タイトルがあることになっている。そして,リストに並んだタイトルは確かに77本ある……のだが,このリストにはなぜか,「ストア」のトップに置かれている「Angry Birds Space」や「Fruit Ninja」が含まれていない。
Windows 8の発売当初だけに見られる問題で,将来的にこのあたりが正常になっていくならいいのだが,この齟齬は少々気になるところだ。
 |
 |
 |
「ストア」でゲームのアイコンをクリックして進んだ先では,必要となるストレージ容量と対象年齢を確認でき,さらにその画面で「詳細」をクリックすると細かな動作スペックを確認できることになっているのだが,ほとんどの場合,対応OS――32/64bit版Windows 8か,ARMベースのWindows RTか――と「どの言語で利用できるか」くらいしか書かれていないのだ。
 |
これは,タブレットデバイスの低いスペックでも動作するようなタイトルが,現状では主流であるためだろう。将来的に,高いスペックを要求するWindowsストアアプリ版タイトルが出てくれば,「詳細」情報も重要になってくると思われるが,現状は,Androidデバイス向けのカジュアルタイトルと同じような感じというか,「よほど低いスペックでない限り,たいていは動作する」という理解をしておくのが正解ではなかろうか。
 |
Windowsストアアプリの購入と実行
実際に有料ゲームを購入してみよう。
ゲームの購入には,第2回で紹介したMicrosoftアカウントが必要になるので,まだ取得していないという場合はここで登録が必要となる。まだ持っていないという人は,Microsoftアカウントのサインインページから新規登録が必要だ。
ちなみにこれも第2回で紹介したとおり,Windows 8はMicrosoftアカウントでサインインできるが,「ゲームなどのWindowsストアアプリを使っていくにあたって,MicrosoftアカウントでPCにサインインしていなければならない」ということはない。従来型のIDとパスワードでサインインしている場合は購入時にMicrosoftアカウントが必要になるだけである。
なお今回は「ストア」から購入する例を紹介するが、「ゲーム」にあるタイトルを購入する場合でも流れはまったく同じだ。「ゲーム」の「Windows ゲーム ストア」で有料ゲームをクリックし,「再生」をクリックすると,「ストア」に処理が引き継がれるので,そのあたりはご安心を。
……というわけで購入である。有料のゲームタイトルでは,無料ゲームタイトルで[インストール]となっているボタンが[購入]に変わっているので,それをクリック。[購入]ボタンが[確認]に切り替わったら,それをさらにクリックする。
 |
 |
 |
するとMicrosoftアカウントのパスワードを入力するよう求められる。すでにWindows 8へMicrosoftアカウントでサインインしている場合と,過去に「ストア」でMicrosoftアカウントを登録した場合はパスワードだけが聞かれるが,いずれにせよ入力して[OK]を押せばいい。
その後,「支払と請求」画面に移り,クレジットカードかPayPalかを選択して,必要な情報を入力することになる。オンラインゲームなどの決済用として国内でよく使われているWebMoneyなどが利用できないことと,購入処理が完了したWindowsストアアプリの返品はできないことには注意が必要だが,説明は日本語なので,とくに問題はないはずだ。
最後に[送信]ボタンを押せば購入処理は完了。無料ゲームと同様に,ダウンロードが始まり,しばらくしてインストールが完了したら,あとはスタートスクリーンからタイルをクリックするだけでゲームを実行できる。
 |
 |
●「ストア」における決済手段の変更方法
「ストア」にクレジットカードやPayPalアカウントを登録すると,以降「ストア」では,[購入]をクリックし,Microsoftアカウントのパスワードを入力するだけで購入できるようになる。便利だが,「不安なので削除しておきたい」とか「変更したい」ということもあると思われるので,その方法を紹介しておきたい。
支払い情報の変更や削除にあたってはまず,「ストア」を開いた状態で「チャーム」から「設定」を開く。すると「ストア」の設定が開くので,「お使いのアカウント」を選択しよう。
チャームから「ストア」の設定を表示させたところ。ここで「お使いのアカウント」を選択する
「お使いのアカウント」を選ぶと開く「アカウント」では,登録した支払い情報の確認や,購入時にMicrosoftアカウントのパスワードを毎回確認するかといった設定が可能。ここで「支払い方法の編集」をクリックすると,新たな支払い方法を登録できる。
また,支払い情報を削除したい場合は「お支払いの履歴を表示する」を選ぶ。こちらを選んだ場合はWebブラウザが起動し,Microsoftアカウントの管理ページが開く。そこでサインインして「お支払い方法」メニューを開けば,削除するための画面に移動できるはずだ。
「お使いのアカウント」を選択し,「アカウント」を開いたところ。支払いに使うクレジットカードやPayPalアカウントを変更したり,支払い情報削除のためのページを開いたりできる
ところで,ここまであえて説明してこなかったWindows 8 Style UIの機能に,「解像度1366×768ドット以上の画面では,Windowsストアアプリを分割して2つ表示できる」というものがある。
マウスカーソルを左上隅や左下隅に持って行ってタスクの一覧を表示させ,「実行中のWindowsストアアプリと並べて表示させたいもう1つ」の上で右クリックすると,「閉じる」「左にスナップする」「右にスナップする」というメニューが現れる。そこでたとえば「左にスナップする」を選ぶと,選んだアプリが画面左側4分の1くらいにポップアップしてくるのだ。
 タスクの上で右クリックすると,「閉じる」「左にスナップする」「右にスナップする」の三択から選べるコンテキストメニューが表示される |
 Angry Birds Spaceの実行中に,ソリティアをスナップ表示させた例。この状態では2つ同時にプレイできる。もちろん,ゲームとゲームでなければならないということはないので,Webブラウザとゲーム,なんて組み合わせも可能だ |
スナップ表示させたとき,両Windowsストアアプリの表示サイズは,仕切りのスライドを動かすことで変更可能だ。ただ完全に自由というわけではなく,片方をスナップ表示させた状態か,片方を全画面表示させた状態かの切り替えとなる。
また,スナップ表示させた状態で操作できるかはWindowsストアアプリによって変わる。Angry Birds Spaceのように広い表示領域が必要となるタイトルは,スナップ表示させるとゲームが一時停止する一方,ソリティアは,スナップ表示に適したカード並びとなって,そのままプレイ続行が可能だった。
このあたりはWindowsストアアプリ側の実装によって異なるという理解でいいのではないかと思われるが,テーブルゲーム系は対応させやすそうだ。
なお,デスクトップもスナップ表示には対応しているが,スナップ状態のデスクトップは開かれているウインドウの一覧が表示されるだけで,デスクトップは更新されない。IRCなどのチャットツールを起動しておいて,Windowsストアアプリで暇を潰しながらフレンドの登場を待つ,といったような使い方はできないわけだ。
ただ,片方でデスクトップを開くようにしておけば,すばやくデスクトップアプリに切り替えられるわけで,役に立たないわけではない。
Windows 8機を“Xbox 360 GamePad”にする?
リモコン兼サブディスプレイ機能,Xbox SmartGlass
 |
機能としてのXbox SmartGlassは,簡単にいうと,Windows 8搭載PC※を,Xbox 360のコントローラ兼サブディスプレイとして使えるようにするもの(関連記事1,関連記事2)。Xbox 360側では北米時間2012年10月23日付けのアップデートを適用し,Windows 8搭載PC側ではWindowsストアから無料でダウンロードできる(Windowsストアアプリ版の)Xbox SmartGlassをインストールすると利用できるようになる。
※厳密には,Windows 8搭載PCだけでなく,ARMベースの「Windows RT」や,Windows Phone 7.5あるいはAndroid 4.0以降のスマートフォンでも利用できるが,本稿の主役はWindows 8なので,Windows 8搭載PCとして話を進める
 |
 |
 |
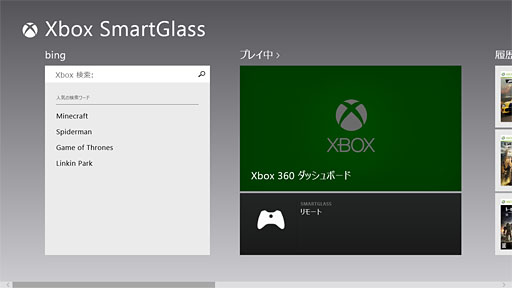 |
 |
 |
 |
もっとはっきり言うと,Xbox SmartGlassに対応したタッチ操作対応機を持ち,かつXbox Videoを楽しむというのでない限り,コントローラ機能はいまのところ,ほとんど使い道がない。
 |
一例としてXbox 360用の「Forza Horizon」を挙げるが,本作にはXbox SmartGlass拡張機能「Forza Horizon SmartGlass Experience」が用意されており,Forza Horizonのプレイ中にXbox SmartGlassからリモート接続すると,Windows 8機のほうにマップと現在位置,進行方向を表示できる。Forza Horizonのゲーム内カーナビ機能は音声と進行方向指示のみなのだが,Xbox SmartGlassを利用すれば,地図付きのカーナビにグレードアップできるのだ。
 |
 |
 |
端的に述べて,Xbox SmartGlassは面白い。Forza Horizonでは,セカンダリディスプレイに明確な意味があるわけで,環境が整っているなら試してみる価値があるだろう。
ただそれだけに,日本でXbox 360が置かれている状況からして,国内で盛り上がる期待をあまり持てないのが残念だ。おそらく,Xbox 360の市場シェアが高い北米市場では,相応にうまくいくのではないかと思われるが。
第6回までのまとめ
〜Windows 8はタッチ操作してナンボのOS
以上,6回にわたって,Windows 8とはどんなOSなのか,ゲーム用途を前提に語ってきた。このOSは買いなのか,Windows 7以前から移行すべき価値はあるのかという問いに対する答えは,ここまで付き合ってくれた読者なら,もう出ているのではないかと思う。要するに,「現在,タッチ非対応のデスクトップPCやノートPCを持っていて,それに不満がないなら,実績解除の特典狙いでもない限り,時間やリスクをかけてまで乗り換える価値はない」のである。
2013年1月31日までの期間限定で優待価格が設定されており,Windows XP以降のシステムが存在するストレージに対してクリーンインストールできるアップグレード版を,ボックスで5000円台,ダウンロードなら3300円(税込)で入手でき,さらに2012年6月2日以降にPCを購入した人なら1200円(税込)で購入できるというのは,間違いなく魅力的だ。なので,「遅かれ早かれ導入はする」という人には早めの購入を勧めておくが,検証から導かれる「ゲーマーが導入すべきタイミング」は,少なくとも「いま」ではない。
というか,Windows 8というのはやはり,徹頭徹尾,タッチ操作が前提のOSなのである。マウスでの操作を選択する限り,スタートスクリーンとタイルから得られるメリットは何もないと述べてよく,一方,大きなタイルとタイルの間でカーソルと移動させたり,何かあるたびにいちいちマウスカーソルを画面の四隅へ持って行かねばならないインタフェースは,正直に述べて苦痛だ。ならキーボードショートカットを使えばいいのではという意見はもっともだが,コアゲーマーであるほど[Windows]キーは無効化していると思われ,いまさら[Windows]キーと組み合わせたショートカットを憶えましょうというのもおかしな話である。
第1回のムービーで示したとおり,タッチ操作する限り,スタートスクリーンの操作性は実に快適である。Windows 8は,そういうPC――それがゲームPCである可能性は低い気がするが――を導入するときに初めて,積極的に選ぶべきOSということになるのではなかろうか。
……なお,完全に“締めモード”でまとめてきたが,実は本企画,まだもうちょっとだけ続く。少し時間を置いたうえで,Windows 8の内部,技術的な部分を掘り下げてみたいと思うので,テクニカルな話に興味のある人はそちらも楽しみにしてもらえれば幸いだ。
Forza Horizon
(C)2012 Microsoft Corporation. All rights reserved. Microsoft,the Microsoft Studios logo, Turn 10, Forza Horizon, Forza Motorsport, Xbox, Xbox 360, Xbox LIVE, and the Xbox logos are trademarks of the Microsoft group of companies. Playground Games logo trademark of Playground Games.
- 関連タイトル:

 Windows 8.x
Windows 8.x
- この記事のURL: