広告企画
【PR】ゲーム機の実況・録画なら「HD60 X」を使おう。初めての人にも分かってる人にもお勧めできる4Kキャプチャユニットだ
 |
PlayStation 5(以下,PS5)やPlayStation 4(以下,PS4),あるいはNintendo Switch(以下,Switch)といったゲーム機でゲーム映像を自由に録画したり,配信したりしたいと考えたとき,必要になるのはビデオキャプチャ機器だ。ビデオキャプチャ機器には,PC内蔵型や,USBやThunderbolt 3といった外部接続インタフェースを使ったものなど,多くの製品が存在しており,今やすっかり市民権を得ている。
今回紹介する「HD60 X」は,Corsairの配信向け製品ブランド「Elgato」から登場したUSB接続型ビデオキャプチャデバイスで,4K解像度の映像を録画できる高いスペックを備えた製品だ。
 |
「細かいことをしたければ,メジャーな録画・配信ソフトを使ってくださいね」という仕様からすると,ある程度,ゲームキャプチャに慣れた人をターゲットにした製品のようである。とはいえ,初心者には向かない製品かと言うと,そんなことはない。後段で説明するElgato製キャプチャソフトウェアはシンプルで,簡単にゲーム映像の録画ができる。それでいて,「OBS Studio」や「XSplit Broadcaster」といったメジャーな録画・配信ソフトでも使えるので,使い方に慣れてからのステップアップもしやすい。
ビデオキャプチャに慣れた人,慣れていない人を問わずに使えるHD60 Xの見どころを紹介していこう。
 |
 |
ElgatoのHD60 X製品情報ページ
手のひらサイズの本体
まずは,HD60 X本体から見ていこう。
HD60 Xの本体は手のひらサイズで,実測で約112×72×18mmである。
 |
HDMIの入出力や,USB 3.1 Gen 1 Type-Cポートは背面側にあり,卓上でのケーブルの取り回しはしやすい。
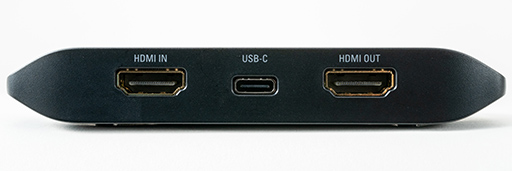 |
前面側には,3.5mmミニピンのサウンド入力端子を備える。ただ,この端子はPS5やPS4,Switchのチャット音声を,ゲームサウンドと同時にキャプチャしたいときに使用するもので,別売りのサウンドキャプチャ用アダプタ「Chat Link Pro」を接続して使うものだ。
 |
HD60 Xは,PCと接続してPC側で映像のエンコードを行うキャプチャデバイスだ。動作のためには,PCとの接続が必須である。
とはいえ,セットアップは簡単。電源スイッチなどもなく,PCやゲーム機の映像出力端子とHD60 XのHDMI入力をケーブルで接続し,HD60 XのHDMIパススルー出力から,ゲーム映像を表示するディスプレイやテレビと接続するだけだ。あとはPCのUSB 3.x Type-A端子とHD60 XをUSBケーブルで接続すればいい。
なお,HD60 X付属のマニュアル類は,簡素なもので,上述した内容がイラストで描かれてるほか,「専用アプリケーション『4K Capture Utility』をElgatoサイトからダウンロードせよ」とあるくらいだ。
PS5のVRR信号もパススルーできる
HD60 Xのスペックを確認すると,録画・配信いずれでも隙がない。入力は,4K解像度(3840×2160ドット)のHDR映像にも対応できるHDMI 2.0であり,HDMIパススルー出力にも対応する。
表1は,Elgatoの公式情報をベースに入力映像フォーマットと録画フォーマットの対応を示したものだが,入力映像の4K/60fps/HDRまでの映像をパススルー出力できる。さらにHD60 Xは,これまでのキャプチャデバイスが対応していなかったPS5の「VRR」(可変リフレッシュレート)映像信号をパススルー出力できるなど,ゲーム機への対応を強化している点もチェックポイントだ。
 |
なお,VRR対応のテレビやディスプレイは,まだ少ない。筆者所有のディスプレイも,DisplayPort入力はAMD独自のディスプレイ同期技術「FreeSync」に対応しているが,HDMI入力がVRRには対応していないので,今回はテストできていない。だが,PS5がVRRに対応したことで,今後は対応製品も増えていくだろうから,そんなときにHD60 Xであれば,買い換える必要がないわけだ。
HD60 Xのパススルー出力は,1440p(2560×1440ドット)の120fps映像や,1080pの240fps映像も出力できる点にも注目したい。PCからの映像を録画・配信する場合の話になるが,「録画や配信する映像は60fpsでいいが,自分が見るゲーム画面では,なるべくフレームレートを稼ぎたい」といった場合に都合がいいわけだ。
なお,表1にあるとおり,録画フォーマットは4K/30fps/HDRから1080p60fpsまでの6種類となっているが,いくつかの制限が存在している。この点については後述しよう。
HD60 Xを接続するPC側の推奨環境は次のとおりだ。
- CPU:第6世代Intel Core i5以降,AMD Ryzen 7以降
- GPU:GeForce GTX 1000番台以降
- メインメモリ容量:4GB以上
- USB:USB 3.1 Gen 1(PC本体のUSBポート)
- そのほか:インターネット接続
ざっと見ても,比較的最近のゲーマー向けPCであれば,ノートPCであっても楽にクリアしやすい。筆者が試した限りではあるが,「Core i7-10710U」を搭載するDell製ノートPC「XPS 13(7390)」でも,ハードウェアエンコードであれば1080p60fpsの録画は問題なかった。
「ゲームをプレイするメインマシンはゲーム機で,PCは数世代前のものがあるだけ」という場合でも,録画・配信環境を構成しやすいし,古くなったゲームPCを持て余している人なら,ストレージを追加するだけで録画環境を整えられるだろう。
AMDプラットフォームで注意すべきポイント
今回,筆者が用いた検証環境は表2のとおり。
| CPU | Ryzen 9 5950X(16C32T,定格クロック3.4GHz, |
|---|---|
| マザーボード | GIGABYTE X570S AERO G(AMD X570, |
| メインメモリ | Auito AU-2XM378A4G43AB2-CWE |
| グラフィックスカード | Radeon RX 6900 XT |
| 録画用ストレージ | Samsung Electronics SSD 860 |
| OS | 64bit版Windows 11 Home(Build 22000.675) |
| チップセットドライバ | AMD Chipset Drivers 4.03 |
| グラフィックスドライバ | AMD Software Adrenalin 22.5.2 |
今回の検証では,このAMD環境で問題と遭遇した。「AMD環境あるある」とも言える話なのだが,知らない人もいるであろうから,備忘録を兼ねて記しておく。
筆者が遭遇した症状は,映像には問題はないが,音に問題ありというものだ。入力と出力のサンプリングレートが不一致のときに遭遇しがちな現象で,たとえば「こんにちは」が「ごごん゛に゛に゛に゛に゛ぢぢぢぢばばばば」と音割れしたように再生されてしまうといった具合だ。
HD60 Xのファームウェアを,記事作成時点で最新の「22.04.07」にして何度か試してみたところ,テスト環境では,PC上に多数あるUSBポートのうち,3か所でしか正しく動作しないことが分かった※。
HD60 X付属のUSBケーブルを使用して正しく動作したのは,CPU内蔵のUSBコントローラにつながるUSBポート2つだ。それに加えて,私物のデータ通信用USB Type-Cケーブルを使った場合,Radeon RX 6900 XT上のUSB Type-Cでも正常な動作を確認した。つまり,AMDチップセットのUSBコントローラにつながるUSBポートとは,相性が悪いようだ。AMDユーザーには,日常茶飯事のUSB仕草といったところかもしれないが,USB機器でトラブルが起きたときに「すべてのポートを試して当たりを探そう」は,HD60 Xでも有効だ。今後に配信されるHD60 Xのファームウェアで改善されるかもしれないが,PCがAMD環境であれば少し意識しておくといいだろう。
おまじない的な対策としては,ケーブル長2mのUSBケーブルを用いて外付けストレージを接続してもエラーが起きないUSBポートを選ぶか,長さ1m以内,可能なら50cm以内の短いUSBケーブルを使うという手もある。AMD環境でUSB機器のトラブルが起きたときは,思い出してほしい。
※ 正常に動作するかの検証は,マウスとキーボード以外のUSB機器を外した状態で,PS5からの映像(4K60fps)を4K Capture Utilityで5時間プレビューし続けて,問題がないか否かで判定している。問題が生じると,音が先述した状態になったり,最初は問題なくても,しばらくすると音がおかしくなるといった具合だった。
HD60 XでPS5やPS4,Xbox Series Xの画面を録画する前に,やっておくべきお約束にも触れておこう。やることはただひとつ。ディスプレイとゲーム機の間にHD60 Xをセットする前に,ゲーム機側の「HDCP」設定をオフにするだけだ。
今回は,PS5での設定を紹介しておくが,ほかのゲームであっても,システム関連設定で簡単にHDCPの項目が見つかるはずだ。なお,接続に使うHDMIケーブルは,ゲーム機付属のものやHD60 X付属のものを使用しておくと,映像が表示されないといった問題ときわめて遭遇しにくくなるだろう。
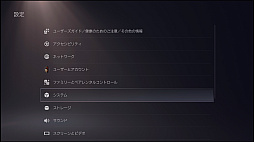 |
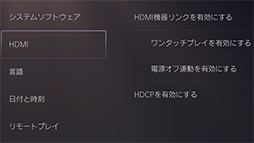 |
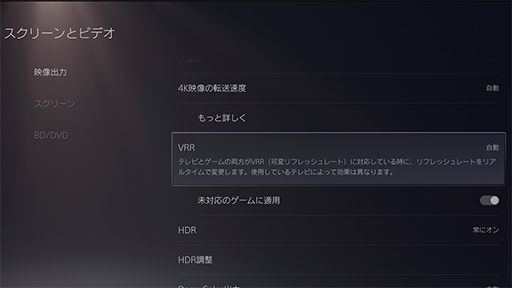 |
シンプルな録画ソフト「4K Capture Utility」
さて,いよいよHD60 Xを使った録画をテストしていくが,まずはElgato純正のキャプチャソフトである「4K Capture Utility」を使っていこう。なお,4K Capture Utilityには,HD60 Xのファームウェアアップデート機能があるので,普段はほかの録画・配信ソフトを使うという人でも,アップデートのためにインストールしておくといい。
今回のテストでは,ゲーム機にはPS5を,ゲームタイトルにはPS5版の「Assassin's Creed Valhalla」を使用した。
4K Capture Utilityは,入力映像のプレビューと録画ができるシンプルなPC用アプリだ。「キャプチャ」タブの画面プレビューにゲーム画面が表示されたら,画面下の録画ボタンを押すだけでいい。
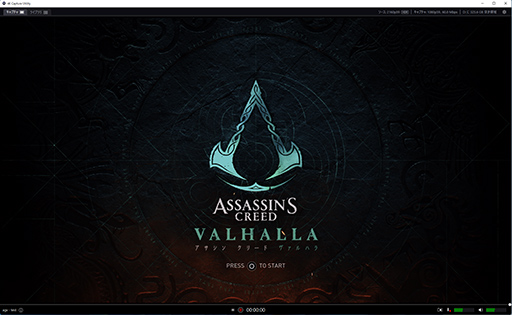 |
 |
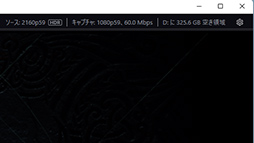 |
 |
4K Capture Utilityには,「Flashback録画」なる機能がある。これはバックグラウンドで自動的に録画をしておき,ユーザーが任意のタイミングでさかのぼって保存できるという機能だ。見どころを録り逃さないようにするのに役立つ。
 |
ちなみに,HD60 Xのパススルー出力にディスプレイやテレビを接続しなくても,プレビュー画面は表示できる。ほぼゼロ遅延のパススルー出力とは異なり,プレビュー画面はやや表示遅延があるものの,たとえば,遅延にシビアではないオープンワールドタイプのアクションゲームを遊ぶ分には,問題のないくらい低遅延であった。遅延が気にならないなら,プレビューのままゲームをプレイしてもいい。実際,今回のサンプル動画も,4K Capture Utilityのプレビューを見ながら収録を進められたほどだ。
画面の左上には,「キャプチャ」「ライブラリ」という2つのタブがある。キャプチャタブを選択すると録画操作が行え,ライブラリタブは,録画した動画をチェックできるものだ。なお,録画データを保存する「ライブラリの場所」は,後述する設定でユーザーが変更できる。
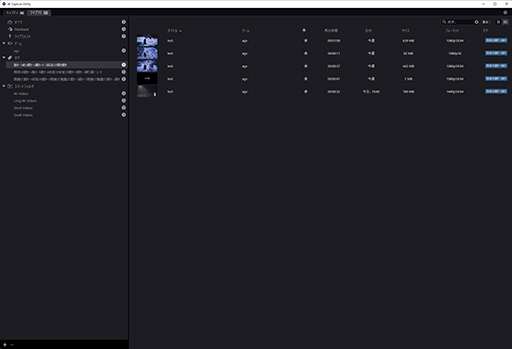 |
基本的にできることはこれだけ。とてもシンプルな録画ソフトだ。ちなみに,4K Capture Utilityで録画すると,AAF形式のプロジェクトファイルとjsonファイルも書き出せるので,録画後に「Adobe Premiere Pro」などで編集するときに役立つ。録画後にじっくりと動画編集をしたいという人なら,役立つことがあるだろう。
4K Capture Utilityの「環境設定」も紹介しておこう。環境設定は,4K Capture Utilityの画面右上にある歯車のアイコンをクリックすると表示できる。
環境設定のダイアログには,「一般」「デバイス」「ピクチャ」「録画」「マイク」のタブがある。一般タブには,「Stream Link(ベータ版)」とソフトウェアアップデートのチェック項目があるだけだ。
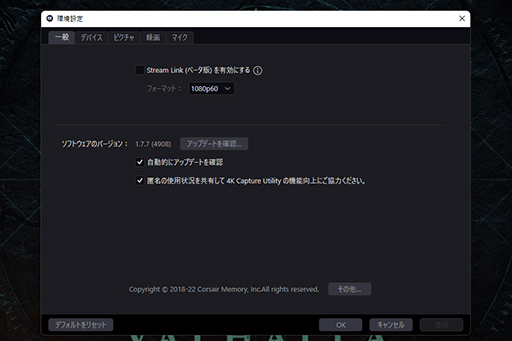 |
Stream Linkとは,4K Capture Utilityで録画しながら,OBS Studioなどにも同一の映像ソースを伝送できるという機能だ。録画をしながらOBS Studioでストリーミング配信,といったアクションが容易にできる。
余談気味だが,Stream Linkは,「NDI」(Network Device Interface)を利用する仕組みだ。NDIは,もっぱらネットワーク(LAN,インターネットなど)を利用して映像や音声を相互伝送するための業務用ソリューション向けの技術である。ただ,使用時はCPUの負荷が一気に高くなるので,この機能は,十分な性能を持つ配信専用PCがある人向けと言えよう。
「デバイス」タブは,録画に使うキャプチャデバイスを選ぶものだ。「HD60 Xしか表示されないのではないか」と思うかもしれないが,PCに接続されていれば,WebカメラやバーチャルWebカメラもリストに並ぶ。オーディオ入力や「HDMIカラーレンジ」(階調レベル)の項目もあるが,基本的にはとくに変更する必要はない。
そのほかに,HD60 Xに入力されている映像信号の詳細も確認できるが,4K Capture Utilityの画面右上にも常時表示されるため,わざわざここで確認することはないだろう。
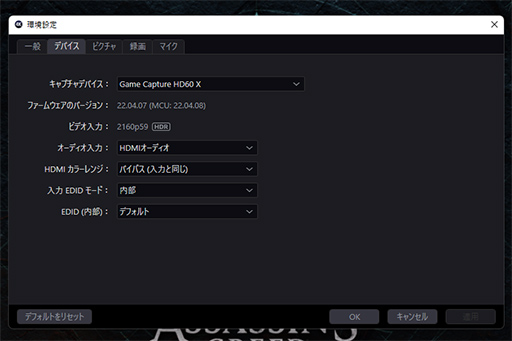 |
3つめの「ピクチャ」タブは,プレビュー画像の明るさやコントラスト,彩度,色相を補正するものだ。プレビュー画面は録画する画面なので,ここでの補正は録画した映像にも影響する重要な部分だが,ほとんどの場合は初期値のままで問題ない。
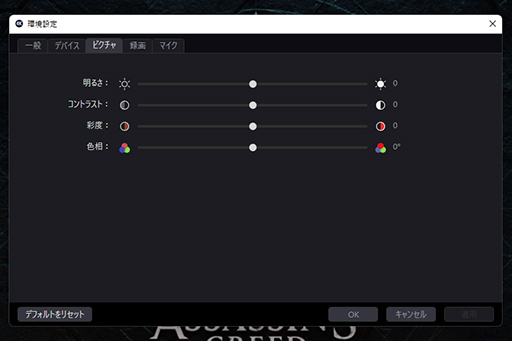 |
もっとも重要な設定項目は,「録画」タブだ。ここでは,ライブラリとスクリーンショットの保存先,ビデオエンコーダの選択,録画フォーマット,ビットレート,Flashback録画の最大時間を設定できる。
説明すべき細かい要素が多いので,詳しく見ていこう。
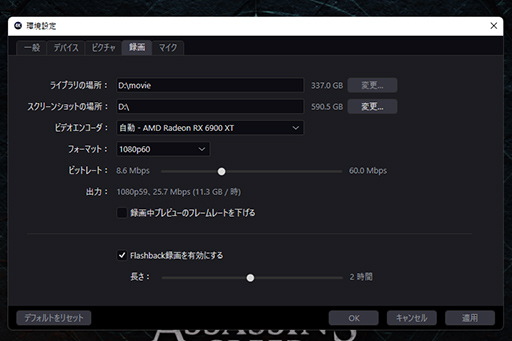 |
●ビデオエンコーダ
自動,GPU,ソフトウェアの3種類を選択でき,デフォルトは「自動」だ。この場合,基本的にはGPUが選ばれ,GPU内蔵エンコーダによるエンコードを行う。この設定とGPUのスペックによって,実際にキャプチャできるフォーマットに制限が生じる。「ソフトウェア」はCPUによるエンコードだが,高解像度や高ビットレートでのエンコードには高いCPU性能が必要だ。まずは自動でお試しがいいだろう
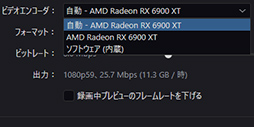 |
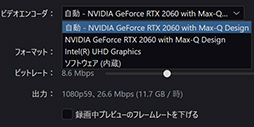 |
●フォーマット
録画時のフォーマットを決める。選択可能なフォーマットは以下のとおり。
- 2160p30(fps)
- 1440p60
- 1440p30
- 1080p60
- 1080p30
- 720p60
- 720p30
※2160p60もリストには表示されるが,選んでも実際に録画されるのは1440p60か1080p60になる。
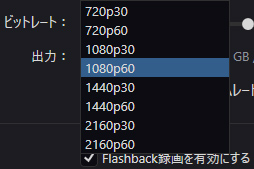 |
HD60 Xでは,2160p30が最大になるのだが,PCの推奨環境を満たしていても,これをエンコードできるかどうかは条件次第だ。たとえば,GeForce GTX 1000番台以降であれば,1080p60のHDR映像もすべて録画できるが,Ryzen 9 5950XとRadeon RX 6900XTは,1440p60fpsまでが限界で,HDR録画にも非対応だった。またRadeon環境の場合,PS5でVRRを有効化していると,そもそも録画に失敗しやすい傾向にあった。
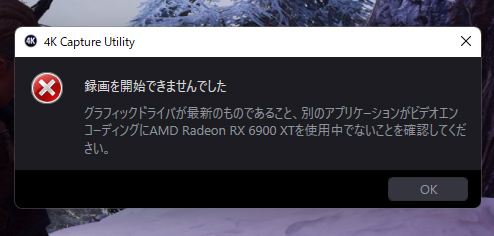 |
●ビットレート
録画時の画質を左右するビットレートを決める項目だ。スライダーを右に動かすほど,映像はきれいになるが,録画データサイズも大きくなる。ビットレートの下にある「出力」の項目で,1時間あたり,どれくらいのストレージ容量が必要かも分かるため,録画する前にチェックしておきたい。
なお,最大ビットレートはGPU側エンコーダかCPUによるソフトウェアエンコードかで変化するほか,GPUがGeForceかRadeonかでも違いがある。テスト環境のRadeon RX 6900XTでは,以下のようになった。GeForceでは,最大ビットレートがこれよりも控えめになるが,「HEVC」(H.265)での録画が可能だった。
- 2160p30:最大70Mbps
- 1440p60:最大100Mbps
- 1080p60:最大60Mbps
- 720p60:最大30Mbps
USB 3.x接続の外付けHDDでも対応可能なビットレートなので,録画先のストレージはPC内蔵にこだわらず,容量優先で選ぶといい。
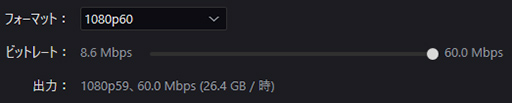 |
以下に2160p30,1080p60 HDR有効,1080p60の設定で録画したゲーム映像のサンプルを掲載しておこう。サンプルの録画にはMSI製ノートPCであるStealth 15M A11(※搭載GPUはGeForce RTX 2060 Max-Q)を使用した。
YouTubeに掲載した動画は,再エンコードによって画質が低下しているので,オリジナルの動画ファイルもダウンロードできるようにしておく。各動画のキャプション欄からダウンロードできるので,興味のある人はチェックしてほしい。なお,HEVC形式の動画ファイルを再生するには,「VLC Media Player」のようにHEVCに対応する再生ソフトか,「Microsoftストア」で販売している「HEVC ビデオ拡張機能」(120円)を使う必要がある。
 |
タブの説明に戻ろう。「マイク」タブでは,録画時に使用するマイクデバイスを選ぶ。入力ゲインも調整できるが,きわめてシンプルなので,声は別のアプリケーションで録音するほうが都合がいいという人もいるだろう。
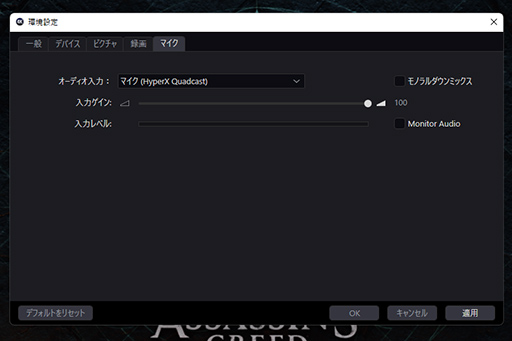 |
ファームウェアアップデートやいくつかの設定は隠し項目に
4K Capture Utilityの環境設定には,通常では表示されない隠し項目がいくつか存在する。たとえば,ファームウェアのアップデートがそれだ。
環境設定は,画面右上の歯車アイコンで表示できると述べたが,ファームウェアアップデートを表示するには,[Ctrl]キーを押しながら歯車アイコンをクリックする必要がある。この操作によって,と「デバイス」タブに「ファームウェアをアップデート」というボタンが出現するのだ。
HD60 Xを購入したら,まずはファームウェアアップデートをしておくことを強く推奨する。上述した録画タブのプリセット項目も,ファームウェアアップデートで追加された項目だ。
 |
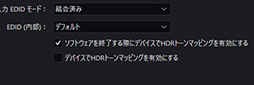 |
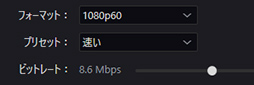 |
ただ,項目を変更してエンコードした録画データを見比べてみたのだが,正直,明確な差は見分けられなかった。「文字の端がちょっとぼやけているかいないか」程度の差だ。明白な効果がないので,隠し項目になったのだろうか。プレビュー画面の遅延にも悪影響はないので,PCスペックに余裕があるなら「最高」を選んでみてもいいだろう。
余談だが,プリセットの設定はHD60 X本体側で保持されているようで,次に説明するOBS Studioでの使用時にも反映されているようだ。
HD60 XでOBS Studioを使う
何度も述べているとおり,4K Capture Utilityはシンプルな録画ソフトであり,本格的な実況配信に使えるものではない。HD60 Xを使ってゲーム実況をするなら,OBS StudioやXSplit Gamecasterといったソフトを使う必要がある。
というわけで,ここではHD60 XでOBS Studioを使うときの例を紹介しつつ,1080p120fpsでの録画データも見ていこう。OBS Studioでは,プレビュー画面の遅延が4K Capture Utilityよりも気持ち短いので,プレビュー画面を見ながら配信・録画するのに役立つはずだ。なお,検証に使用したOBS Studioのバージョンは27.2.4である。
OBS Studio側での設定は,とても簡単だ。まず,「ソース」欄に映像キャプチャデバイスを追加したうえで,そのプロパティからHD60 Xを選ぶだけでいい。OSB Studioの設定にある基本解像度は,PS5など,映像ソースとなる機器の映像出力に合わせておく。
OBS Studioにおける配信や録画の設定は,少々複雑ではあるが,使い方を紹介しているWebサイトはたくさんあるので,困ったときも打開しやすいだろう。
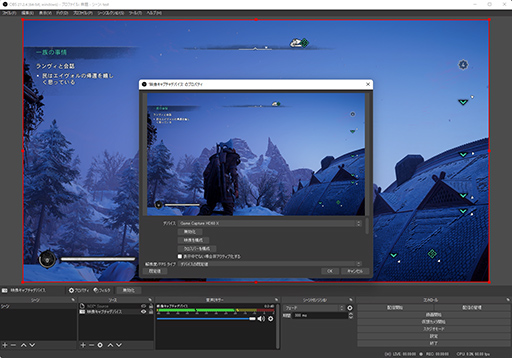 |
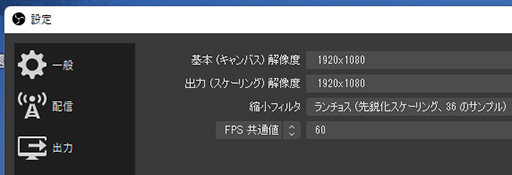 |
さて。4K Capture Utilityの対応録画フォーマットに,1080p120fpsの文字はなかった。「カタログスペック(表1)にはあるのに,なぜ?」と思った読者もいるだろう。4K Capture Utilityで1080p120fpsを録画する方法は,結局見つからず,Elgatoのナレッジベースでも,関連するトピックは発見できなかった。
しかし実際には,HD60 XとOBS Studioの組み合わせで,1080p120fpsの映像を録画できる。おそらく,HD60 X自体は対応しているのでOBS Studioなどでは録画できるが,4K Capture Utilityが未対応なだけだと思われる。同様に,4K Capture Utilityでは,Radeon RX 6900XTで1440p60までしか録画できなかったが,OBS Studioでは2160p30も問題なく録画できたことも付け加えておく。
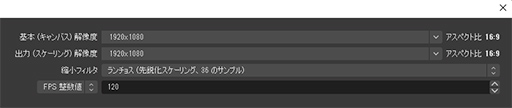 |
1080p120での録画例として,PS5版「Fortnite」で120fpsモードをオンにしてプレイした映像を掲載しておこう。
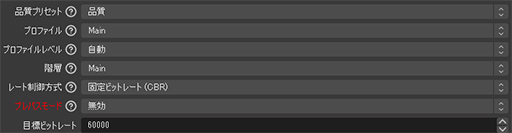 |
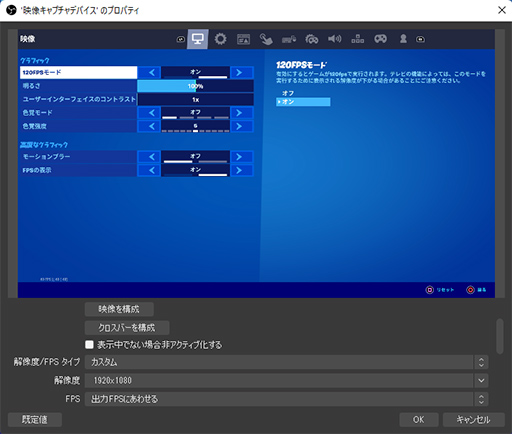 |
高スペックで手軽にゲーム録画を始められるキャプチャユニット
まとめに入ろう。
HD60 Xはシンプルでありながら4K解像度の60fps映像も録画できるなど,スペックが高く,使い勝手もいいビデオキャプチャユニットと言っていい。とりあえず接続すれば使える,という手軽さはおすすめできる。とくに,普段からOBS StudioやXSplit Broadcasterなどを使っている人ならば,キャプチャ機器をHD60 Xに入れ替えて,少し設定を変更するだけで配信や録画ができてしまう。
録画に使うPCがRadeonの環境では,やや面倒が増えてしまうものの,GeForceユーザーが圧倒的に多い国内では,HD60 X側の設定で困る人は少ないだろう。Radeonユーザーでも,もっとも利用頻度の高いであろう1080p60fpsでは問題なく配信,録画できることに加えて,ファームウェアアップデートで改善される可能性はある。
HD60 Xでヘルプを参照すると,英語圏のナレッジベースが表示されるのは,「海外メーカー製品あるある」なところだが,本稿ではそうした点につまづきそうな人に向けて,HD60 Xのヒントを多めに記した。
ともあれ,お手軽に使えるキャプチャユニットなので,HD60 Xで初めてのゲーム配信,録画にぜひトライしてもらいたい。
 |
Amazon.co.jpでHD60 Xを購入する(Amazonアソシエイト)
ElgatoのHD60 X製品情報ページ
(C)2020 Ubisoft Entertainment.All Rights Reserved.Assassin’s Creed, Ubisoft, and the Ubisoft logo are registered or unregistered trademarks of Ubisoft Entertainment in the US and/or other countries.
(C)2011, Epic Games, Inc. Epic, Epic Games, the Epic Games logo, Fortnite, the Fortnite logo, Unreal, Unreal Engine 3 and UE3 are trademarks or registered trademarks of Epic Games, Inc. in the United States of America and elsewhere. All rights reserved.
- 関連タイトル:
 Elgato
Elgato
- この記事のURL:
















