プレイレポート
AndroidスマートフォンがSteamVR対応のVR HMDに早変わり! 「VRidge」のセットアップ方法と実際のプレイフィールを紹介
 |
VRidgeは,ポーランドのRiftCatが開発するAndroid用アプリで,iOS版も現在開発中。製品版のライセンスは公式サイトから14.99ユーロ(約1890円)で購入可能で,無料版では最大10分間の試用が可能だ。また,スマホをモーションコントローラとして使用する「VRidgeコントローラー」というアプリがGoogle Playにて520円で販売されている。
VRidgeには,キーボード&マウスやゲームパッドでモーションコントローラを操作するためのオプションがあり,もともとゲームパッドなどでプレイできるVRゲームもあるので,VRidgeコントローラーは必須ではない。VRidgeコントローラーを使う場合は,HMDとして使用する(VRidgeをインストールする)ものとは別のスマホが必要となるので,その点も含めて注意してほしい。
「VRidge」公式サイト
事前の準備
◆必要な機材
- PC
- Androidスマホ(※1)
- Wi-FiルーターまたはUSBケーブル
- スマホ用VRゴーグル
◆あったほうがいいもの
- Xboxコントローラなどのゲームパッド
◆PCへインストールするソフトウェア
- 「Steam」クライアントと「SteamVR」ソフトウェア
- 「RiftCat」クライアント
◆スマホへインストールするアプリケーション
- 「VRidge 2.0」
- 「VRidgeコントローラー」(※2)
◆VRidge/RiftCatの動作環境
◎最低環境
- OS:Windows 8.1(AMD製グラフィックスカード)またはWindows 7(NVIDIA製グラフィックスカード)
- CPU:Core i5-2500以上
- メモリ:4GB以上
- グラフィックス:GeForce GTX 650以上またはRadeon HD 7750以上
- スマートフォン:Android 5.0以上
- 接続:2.4GHz帯に対応したWi-FiルーターまたはUSB 2.0ケーブル
- OS:64bit版Windows 10
- CPU:Core i5-4590以上
- メモリ:8GB以上
- グラフィックス:GeForce GTX 970以上またはRadeon R9 290以上
- スマートフォン:ジャイロセンサーを搭載したAndroid 5.0以上
- 接続:5GHz帯に対応したWi-FiルーターまたはUSB 3.0ケーブル
セットアップ方法
◆手順1:「Steam」と「SteamVR」のインストール
この記事に興味を持った4Gamer読者なら,すでに多くの人が「Steam」を導入済みだと思うが,まだの人は公式サイトからクライアントを入手してインストールし,無料のSteamアカウントを作成。合わせて「SteamVR」もインストールしておこう。
 |
Steam公式サイト
◆手順2:「RiftCat」クライアントのインストール
PCで実行中のVRゲームの映像をVRidgeに転送するために必要な「RiftCat」クライアントを公式サイトからダウンロードし,PCにインストールする。
 |
「VRidge」公式サイト
◆手順3:「VRidge」のインストール
Google Playから「VRidge 2.0」をスマホにインストールする。
 |
Google Play「VRidge 2.0」
◆手順4:PCとスマホを接続する
RiftCatクライアントを起動し,接続タイプを選択する。
PCとスマホの接続方法はWi-FiとUSBケーブルの2通りで,Wi-Fi接続ではPCとスマホが同じネットワーク上に存在している必要がある。また,USBケーブルによる接続を行う場合はスマホのUSBテザリングをオンにしておかなければならない。
 |
 |
接続タイプを選んでスマホのVRidgeアプリを立ち上げると,RiftCatの画面が遷移し,スマホに左右2分割のシンプルなVR空間が表示される。
 |
◆手順5:「VRidge」の設定を行う
RiftCatクライアントからは,VRidgeのさまざまな設定を行うことができる。解像度やビットレートなどを変更する場合は,右下の歯車アイコンをクリックしよう。使用しているPCやスマホのスペックなどによって最適な設定が異なるので,自分の環境に合わせて設定してほしい。
参考までに,筆者がテストに使用した環境とVRidgeの主な設定は以下のとおりだ。
 |
◎テストに使用した環境
- OS:64bit版Windows 10 Home
- CPU:Core i7-9700K
- メモリ:32GB
- グラフィックス:GeForce RTX 2080
- スマートフォン:Samsung Galaxy S9+
- スマホとの接続方法:5GHz帯に対応したWi-Fiルーター(IEEE802.11ac)およびUSB 3.0ケーブル
- 解像度:2560×1440
- フレームレート:ネイティブ
- ビットレート:7Mbps
- レンダリング倍率:200%
- ストリーミングのオプション:Media Foundationを使用し,HEVCのチェックをオン
 |
◆手順6:ストリーミングの開始と「SteamVR」のセットアップ
RiftCatクライアントの再生ボタンを押すとSteamVRが起動し,ストリーミングが開始される。VRidgeは無料で5分間試用でき,ユーザー登録(無料)することで5分延長され,最大10分間の試用が可能だ。
 |
再生ボタンを押したとき,SteamVRがインストールされていない場合は自動的にインストールが開始される。また,SteamVRの初回起動時はルームセットアップをうながすダイアログが表示されるので,以下の要領でセッティングを行う。
1)「立位のみ」を選択
 |
2)何もせずに「次へ」をクリック
 |
3)スマホを正面に向けて「中央を測定」を選択し,「次へ」をクリック
 |
4)床からの高さに合わせて適当な数値を入力し,「床をキャリブレーション」を選択。終了したら「次へ」をクリック
 |
5)セットアップ完了!
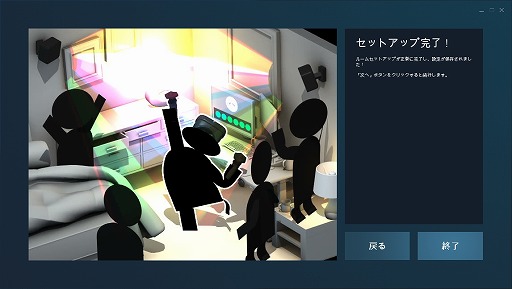 |
スマホでSteamVRのゲームをプレイ!
ここまで準備できたら,あとはPCで遊びたいVRゲームを起動するだけ。VRidgeをインストールしたスマホは,PCからViveとして認識されるので,理屈としてはVive用のVRゲームをほぼそのままプレイできる。ただし,VRidgeをインストールしたスマホはViveのような6DoFではなく,3DoFのVR HMDとして機能するので,その点は注意が必要だ。
 |
 |
VRゲームはモーションコントローラで遊ぶものが多いが,VRidgeにはキーボード&マウスやXboxコントローラで代用するオプションがあり,VRidgeコントローラーを使って,スマホを3DoFのモーションコントローラとして使用するという方法もある。
 |
 |
Google Play「VRidgeコントローラー」
ただし,どちらも一長一短あり,快適にゲームをプレイできるとは言いがたい。VRゲームには,最初からキーボード&マウスやゲームパッドでの操作に対応しているものもあるので,そうしたゲームを選ぶのが無難だ。Steamでゲームを検索する際に「フルコントローラサポート」のタグや,VRサポートの欄に「ゲームパッド」「キーボード / マウス」のタグが付いているものを中心に選んでみよう。
今回は,キーボード&マウス,Xboxコントローラ,VRidgeコントローラーのそれぞれを使って,いくつかのゲームをプレイしてみた。
◆VRChat
プレイヤーが自由にアバターやワールドを作成可能な,人気の無料MMOゲーム。VRモードで遊ぶのがメインだが,キーボード&マウスを使って通常のディスプレイでもプレイできる。
 |
VRモードではなぜかマウスでキャラクターの向きを変えられなかったので,今回はゲームパッドを併用してプレイした。処理の重い場所に行くとブロックノイズや遅延が目立つこともあるが,いろんなワールドを見学したり,ほかのプレイヤーのアバターを眺めたりするのには十分だろう。
とりあえずのアドバイスとして,VRモードでキーボードやゲームパッドを使う場合は,ゲーム内の「Settings」にある,「HOLOPORT(3P Locomotion)」と「COMFORT TURNING」のチェックを外しておこう。
◆Google Earth VR
VR空間で世界中を旅することができる,Googleの無料ソフト。本作はキーボード&マウスやゲームパッドでの操作には非対応で,モーションコントローラが必須となっているが,上で紹介した方法で代用すればプレイできる。
 |
上空からの眺めはGoogle Earth,地上に降りるとGoogle ストリートビューという合わせ技の内容だが,頭を動かして周囲をぐるりと見渡せるのはVRならでは。多少のブロックノイズが発生することもあるが,基本的には静止画の風景をのんびりと眺める内容なので,プレイに与える影響は少ない。
しかし,やはりキーボード&マウスでの操作はややこしく,操作性が悪いのが難点。ちゃんとしたモーションコントローラが欲しくなる。VRidgeコントローラーも試してみたが,手に持ったスマホとゲーム内のコントローラの傾きがうまく一致しなかったり,トラッキングがときおり飛び飛びになったりと,あまり使いやすいとは思えなかった。
◆Subnautica
通常のディスプレイでも遊べる,人気の海中探検アドベンチャー。今回プレイした中で唯一の有料ゲームで,Steamでの価格は2570円。フルコントローラサポートのゲームなので,VRモードでもゲームパッドで問題なくプレイできる。
 |
筆者の環境だと,VRモードではなぜか水平線の描画がおかしくなってしまったが,原因はよく分からない。しかし,水中に潜ると多少のブロックノイズが発生することがある以外に大きな問題もなく,臨場感が格段に増す。VRゴーグルを付けたときの窮屈な感じや視界の狭さが,まるで水中ゴーグルで覗いているように感じられて面白い。
◆Project CARS - Pagani Edition
タイトルどおり,イタリアの高級自動車メーカー・パガーニをフィーチャーしたレースゲーム。「Project CARS」の体験版的な位置付けで,無料でプレイできるのが嬉しい。本作はSteam的な分類で言う「部分的コントローラーサポート」のゲームだが,ゲームパッドでのプレイに支障はない。
 |
乗り物系のゲームとVRの相性は抜群で,ディスプレイでは味わえない臨場感がある。ただ,レース中は遠景がくっきりと見えず,描画負荷が高まるためかライバルカーと競り合っているときにブロックノイズが発生しやすいので,本気のレースには向いていない。そして今回プレイした中で,視界の中心が少しずつ左右にずれていく,いわゆるドリフト現象が最も気になったのが本作だった。
ドリフトはスマホVRでは避けられない現象で,ほかのゲームでも発生するが,そのたびにキャラクターの向きを調整すればいいので,それほど気にならないケースもある。しかし,本作のようにコックピットに乗り込むゲームの場合,普通は乗り物のほうを操作し,キャラクターの向きだけを変えることができないため,視界のずれに合わせて体の向きを変えていくと,コースを1周するあいだに横や後ろを向いていた,なんてことになってしまう。
VRidgeでは,ドリフトが発生したときに再センタリングするためのショートカットを設定しておけるが,レース中はなかなかショートカットを押す余裕がないのも困りものだ。
とは言え,ドリフト現象は本作固有の問題というわけではないし,クオリティの高いVRゲームを無料で楽しめることに変わりはないので,試してみる価値はある。
◆VRカノジョ ベンチマーク
バーチャルリアリティな彼女と触れ合える「VRカノジョ」の体験版。Steamで販売されているのは一般版なので,健全な4Gamer読者も安心(?)だ。彼女の名前は,夕陽さくらというらしい。ほほう。
 |
体験版ではあまり操作の必要性はないが,本編と同じくフルコントローラサポートで,首振りによる「はい」「いいえ」の選択も可能。内容的には,ほんのちょっとしたコミュニケーションがある程度だが,雰囲気は十分味わうことができ,もちろんベンチマークも計測できる。
舞台は彼女の部屋のみと限られているが,描画負荷はなかなか高いようで,やはりときおりブロックノイズが発生することがあった。
今回,実際にいくつかのゲームをプレイしてみた率直な感想は「思ったよりも使える」というものだ。筆者が試した設定では画質は予想していたよりも綺麗で,ブロックノイズや遅延も許容範囲だと感じられた。
しかし,この「あと少し足りない」ところがゲームへの没入感を削いでおり,徐々に不満につながっていくのも事実。VRidgeの使用中はスマホがかなり熱を発するため,バッテリーの劣化も心配になる。少なくとも,長時間のプレイには適さないだろう。
逆に,すでに持っているゲームが(例えば今回のSubnauticaのように)VRモードにも対応しており,それをちょっと試してみたいといったときにVRidgeを活用するのは,大いにアリな選択肢だ。興味を持った人は,まずは無料版から始めてみよう。
 |
「VRidge」公式サイト
- この記事のURL:
������蔵但��測�他���������続��但��|����其��但��|����臓��但��|����臓��但��|����則G123


































