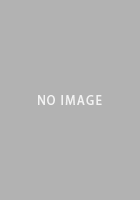Version 12.1
- 3DMark 11 /
- S.T.A.L.K.E.R.: Call of Pripyat /
- Battlefield 3
 /
/ - Call of Duty 4: Modern Warfare /
- The Elder Scrolls V: Skyrim /
- Sid Meier's Civilization V /
- DiRT 3 /
- コラム:Frapsの使い方
業界標準の3Dベンチマークテストシリーズ,3DMark。レギュレーション11世代で4Gamerは,それまで使ってきたDirectX 9世代の「3DMark06」に代わり,DirectX 11世代の「3DMark 11」を採用することに決めたが,これはレギュレーション12世代でも継続する。これから登場するゲームタイトルにおける性能を推し量るべく,3DMark 11を使うというわけである。
テストに用いる3DMark 11はそのときどきの最新バージョンで,レギュレーション12.1においてはフィンランド時間2011年12月14日に公開された1.0.3になる。変更点が気になる場合はリンク先を参照してもらえればと思うが,Futuremarkでは「マイナーバージョンアップで,スコアの算出方法は従来同様」と説明しており,実際,バージョン1.0.2以前との間にベンチマークスコアの目立った違いはない。
なお,3DMark 11では,解像度やテクスチャフィルタリングを任意に変更した場合,総合スコアが得られない(関連記事)。そのため,あらかじめ用意されているプリセットの「Entry」「Performance」「Extreme」から,Performanceプリセットを軸に,GPUの立ち位置に合わせてEntryとExtremeを使い分け,総合スコアで比較していくことにした。
プリセットごとにどういった違いがあるのかは,西川善司氏による解説記事を参考にしてもらえらば幸いだ。
テスト方法は以下のとおり。3DMark 11のスコアは大きくブレたりしないため,初回実行時のものをそのまま採用する。
実行手順
- (1)3DMark 11を起動
- (2)「Basic」タブからプリセットを選択
- (3)「Basic」タブから「Benchmark tests only」を選択。「Display Scaling Mode」は「Centered」
- (4)[Run 3DMark 11]をクリックしてベンチマーク実行
ウクライナのデベロッパGSC Game Worldが手掛けるFPSシリーズ,S.T.A.L.K.E.R.。その最新作となるのが,「S.T.A.L.K.E.R.:Call of Pripyat」(邦題 ストーカー ~コール オブ プリピャチ~ 日本語版,以下 STALKER CoP)である。チェルノブイリ原発事故後に放棄され,ゴーストタウンになっている実在のプリピャチ市を舞台とした,評価の高いシングルプレイFPSだ。
採用されるゲームエンジンはGSC Game World独自開発の「X-Ray Engine」(Version 1.6)で,DirectX 11/10/9に対応。そのため,DirectX 10&9世代のベンチマークテストとしても利用可能だが,4Gamerでは,DirectX 10&9世代のベンチマークテストを別途用意してあるため,STALKER CoPはあくまでも「DirectX 11ネイティブ対応タイトル」として扱うので,この点は注意してほしい。
テストに用いるのは,STALKER CoP公式サイトで配布されている公式ベンチマークソフト「S.T.A.L.K.E.R.: Call of Pripyat Benchmrk」。ゲーム世界を飛び回る,いわゆるFlyby形式のアプリケーションだ。
どのDirectX APIを用いるかは(製品版と同様に)グラフィックス関連オプションから指定するようになっているので,まずはその設定内容を下記のとおりまとめておきたい。
ゲーム設定
Plain benchmark
- Preset:Ultra
- Render:Enhan. full dyn. lighting(DX11)
- Video mode:テストによる
Advanced option
- MSAA:テストによる
- MSAA for A-tested objects:DX 10.1 style [Higher quality](※MSAAを設定した場合のみ)
- SSAO Mode:Disabled
- SSAO Quality:Low
- Use DX 10.1:チェックを入れる
- Enable tessellation:チェックを入れる
- Contact hardening shadows:空欄のまま
設定のポイントは,グラフィックス設定のプリセットを最高の「Ultra」に指定しつつ,「Render」で「Enhan. full dyn. lighting(DX11)」を明示し,DirectX 11モードを有効にしていること。また,「Advanced option」では,DirectX 11世代のGPUが持つ機能を最大限利用すべく,DirectX 10.1やテッセレーションを利用するためのチェックボックスを有効化している。
なお,「MSAA for A-tested objects」は,すぐ上の「MSAA」を設定している場合のみ変更が可能となる。4xアンチエイリアシング(と16x異方性フィルタリング)を適用する「高負荷設定」のテスト時のみ「DX 10.1 style[Higher quality]」とする点に注意してほしい。
なお,SSAO(Screen Space Ambient Occlusion)が「Disabled」のまま放置されているのは,単純に,SSAOを有効化すると描画負荷が高すぎ,ベンチマークテストに適さないためである。
ベンチマークソフトの実行手順は下記のとおりだ。
実行手順
- (1)ベンチマークソフトを起動する
- (2)「Preset」と「Render」,それに「Video mode」を設定
- (3)「Advanced options」を設定
- (4)「Start benchmark」を実行
- (5)テスト終了後に表示されるスコアを記録する
- (6)(2)以降を解像度などを変更しながら繰り返す
STALKER CoP公式ベンチマークソフトでは,同じマップで時間帯や天候を変えた「Day」(日中)「Night」(夜間)「Rain」(雨)「SunShafts」(日差し),4つのシークエンスが順番に実行され,それぞれ異なる平均フレームレートが示されるが,4Gamerではこのうち,マップ上のオブジェクトを見通せるようになっていて,描画負荷が最も低いDayと,それに強い日差しを加え,日光の反射や影を加えることにより,描画負荷が最も高いSunShaftsの平均フレームレートを,それぞれスコアとして採用する。
得られるスコアに大きなブレがないため,テストは1回限り。グラフィックス描画負荷はかなり高く設定しているので,プレイアブルかどうかの基準は30fpsあたりにあると考えてほしい。ハイエンドGPUでは平均60fpsあたりが目安となる。
マルチプレイのミリタリーFPSとして定番の一角であり続ける,Electronic ArtsのBattlefieldシリーズ。2011年11月にリリースされたシリーズ最新作「Battlefield 3」(邦題 バトルフィールド 3,以下 BF3)も,PC版ならではの最大64人対戦をウリとして,やはり高い人気を集めている。レギュレーション10~11世代で用いてきた「Battlefield: Bad Company 2」(以下,BFBC2)に代わるタイトルとして,これ以上に適したものはないだろう。
採用されるゲームエンジンは,EA DICE独自の「Frostbite」で,これはBFBC2からバージョンはBFBC2の1.5からBF3で2.0(Frostbite 2)へと引き上げられ,DirectX 11の対応を果たしている。とくに,ラジオシティ法によるグローバルイルミネーション処理を行うことでリアルなゲーム世界を実現してきている点は特筆すべきだろう。
なお,BF3ではDirectX 11モード以外にDirectX 10モードもサポートしており,DirectX 11に対応していないGPUやグラフィックス機能を用いると自動的にDirectX 10モードへ切り替わる。しかも,明示的にDirectX APIを指定する方法は用意されていないため,DirectX 11対応GPUをDirectX 10モードで動作させることはできないという制限がある。
ただ,2012年3月時点の現行製品でDirectX 11に対応していないのはIntel製CPU(の統合型グラフィックス機能)など一部に留まる。また,そもそもの話として,レギュレーション12世代でDirectX 10モードを使ってテストする可能性は極めてゼロに近いため,この問題は無視できるはずだ。
さて,どのようにテストを行うかだが,まずはテストにあたっての各種設定を確認してもらえればと思う。詳細は下記のとおりとなる。
ゲーム設定
バージョン:最新版(Originによる自動アップデート)
セーブデータ:PROF_SAVE_body(解凍後容量約1MB)
セーブデータの保存先:セーブデータの保存先:C:\ユーザー\【ユーザー名】\マイ ドキュメント\Battlefield 3\settings\PROF_SAVE_body
オプション-ビデオ
- フルスクリーンモニター:1
- フルスクリーン解像度:テストによる
- フルスクリーン:オン
- 明るさ:任意
- 垂直同期:オフ
- 視野角:70
- モーションブラー量:スライダー中央
- ステレオスコープ3D:オフ
- ステレオスコープ深さ:スライダー中央
- 色覚異常サポート:オフ
- 映像品質:テストによる(「最高」or「カスタム」)
- テクスチャの品質:最高
- 影の品質:最高
- エフェクトの品質:最高
- メッシュの品質:最高
- 地形の品質:最高
- 地表の装飾の品質:最高
- アンチエイリアス・ディファード:テストによる
- アンチエイリアス・ポスト:テストによる
- モーションブラー:オン
- 異方性フィルタリング:テストによる
- アンビエントオクルージョン:HBAO
オプション-サウンド
- マスターボリューム:任意
- スピーカーシステム:Hi-Fi
- 改良ステレオモード:オン
- 音声言語:英語
BF3におけるグラフィックス設定は,オプションメニューの「ビデオ」以下にある項目「映像品質」に,プリセットという形でいくつか用意されているのだが,ここでは,このうち最も画質が高く,描画負荷も高いプリセット「最高」を選択した格好だ。上のコラムで示した「テクスチャの品質」から「アンビエントオクルージョン」までの項目は,「映像品質」を「最高」にすると,選択できる一番上の選択肢に統一された状態でグレーアウトする。
ここでポイントとなるのは,いわゆるアンチエイリアシング設定を示す「アンチエイリアス・ディファード」と,「異方性フィルタリング」の項目が,順に4x,16xで,4Gamerのベンチマークレギュレーションで規定する「高負荷設定」と条件が揃うこと。なのでBF3のテストにあたっては,「最高」プリセットを選択した状態を「高負荷設定」として用いることにした。
ただ,厳密にいえば,「アンチエイリアス・ポスト」でFXAA(Fast Approximate Anti-Aliasing)が有効になっているため,BF3の高負荷設定では4x MSAA+FXAAが適用された状態になる。この点は押さえておいてほしい。
一方,レギュレーションではもう1つ,アンチエイリアシングとテクスチャフィルタリングを無効化した「標準設定」も定義しているが,こちらの実現にあたっては,「最高」プリセットを一度選んでから「映像品質」を「カスタム」として「テクスチャの品質」以下を変更可能とし,そのうえで「アンチエイリアス・ディファード」「アンチエイリアス・ポスト」を「オフ」に,「異方性フィルタリング」を「1x」に設定することで対応することとした。
なお,異方性フィルタリングの1x設定は無効と同義のはずだが,明示的に無効化できるわけではない。そのため,レギュレーションの規定する「標準設定」と区別すべく,「低負荷設定」と呼ぶことにするので,この点もあらかじめご了承のほどを。
さて,テスト方法だが,上でセーブデータを公開していることからも分かるように,BF3ではベンチマークモードが用意されていないため,実際のゲームシーンを用いることとなる。そして,「プレイヤーの操作」という不確定要素を排除すべく用意したのが,シングルプレイキャンペーン「THUNDER RUN」の1シークエンスである。
セーブデータを読み出すと,プレイヤーキャラクターは戦車の機銃台に乗った状態でスタートする。本来ならば敵を機銃で撃つところだが,今回はあえてなにも操作せず60秒間放置し,その間の平均フレームレートをFrapsから計測するというわけだ。
日本時間2012年4月3日になって,バランス調整が主目的となる大型パッチ「1.04」が導入され,レギュレーション12.0で用意していたセーブデータが正しく機能しなくなった。そこでレギュレーション12.1では新たにセーブデータを作り直すことにしたが,パッチの適用後もベンチマークスコアに大きな変化は確認されなかったので,レギュレーション12世代で計測したスコアとの横並び比較は基本的に可能と考えていいだろう。
なお,具体的な実行手順は下記のとおり。戦車が進んでいくと敵からの攻撃は受けるものの,少なくとも60秒間は倒されないので,問題なくテストは行える。
実行手順
- (1)Frapsからベンチマーク計測時間を60秒に設定
- (2)BF3を起動する
- (3)グラフィックスや解像度の設定を行う
- (4)メインメニューから「キャンペーン」,そして「キャンペーンを続ける」を選択
- (5)シーン開始と同時にFrapsによる計測をスタート
- (6)60秒経過するのを待つ
- (7)[Esc]キーを押してプレイ画面を中断
- (8)「メニューに戻る」→「キャンペーンを続ける」と進み,(5)~(7)をもう一度実行。2回の平均をスコアとする。ただし,ゲームアプリケーション起動後の初回に限っては3回実行。初回のスコアを捨て,残る2回の平均を取る
- (9)(3)以降を,設定を変更しながら繰り返す
実際に試してみると分かるのだが,今回のテストで,フレームレートのブレはさほど大きくない。そのため,2回連続で実行した平均値でも,十分に信頼できるスコアが得られると判断した次第である。
ちなみにTHUNDER RUNシークエンスはBF3全体を通じても描画負荷が高めで,かつ,平均フレームレートと最低フレームレートの差が小さくなるのだが,平均で35fps出ていればFPSにおける合格ラインといえる最低30fpsを概ね超えてくるので,この「平均35fps」がボーダーラインということになるだろう。一方,平均で60fpsを超えるようならまずまず,90fpsを叩き出せるようなら文句なしの水準になる。
なお,デュアルコアCPUが動作の必須要件となるBF3だが,CPUの処理できるスレッド数を増やしていっても,フレームレートが劇的に上がったりはしない。CPU性能は一定レベルがあればそれが十分という設計になっているようだ。
「Call of Duty 4: Modern Warfare」(邦題 コール オブ デューティ4 モダン・ウォーフェア,以下CoD4)は,2008年の発売後,PCとXbox 360,プレイステーション3で1000万本を超えるヒットとなったFPSだ。
ゲームエンジンはInfinity Wardオリジナルで,DirectX 9世代のプログラマブルシェーダ3.0(SM3.0)ベース。2012年3月時点の最新作は「Call of Duty: Modern Warfare 3」で,Modern Warfareファミリーとして見ても“2つ前”のタイトルということになるが,古典的なDirectX 9タイトルとして,CoD4は依然として重要な存在だ。GPU性能を素直に反映するテストということもあり,「DirectX 9ベースの3Dオンラインゲームをどれだけ快適に動かせるか」の指標として十分に機能するはずである。
テスト方法はレギュレーション6.0以来,変更していない。マップ「Crash」における5対5のチームデスマッチを“録画”し,これを再生させ,Frapsから平均フレームレートを求めることにしている。
リプレイデータの作成に当たって留意したのは,キャラクターの足を止めないということ。それを実現すべく,今回は4Gamerスタッフの個人的な知り合いを募ってリプレイデータを作成した。そのため,リプレイデータの公開ができない点はご容赦いただきたい。
このほか,テストに当たってのゲーム設定は下記のとおり。パッチは,レギュレーション8.0事前検証開始時点での最新版,Version 1.7をそのまま用いる。グラフィックス設定の詳細については,西川善司氏による解説記事も用意してあるので,興味のある人は併せて参照してもらえれば幸いだ。
ゲーム設定
バージョン:1.7(1.7.568)
リプレイデータ:4Gamerオリジナル(※非公開)
リプレイデータ保存先:C:\Program Files\Activision\Call of Duty4 - Modern Warfare\main\demos(※64bit OSの場合は C:\Program Files (x86)\Activision\Call of Duty4 - Modern Warfare\main\demos )
コンフィグファイルの変更:C:\Program Files\Activision\Call of Duty4 - Modern Warfare\players\profiles\【ユーザー名】\config_mp.cfgを開き,「com_maxfps」の値「85」を「0」に書き換える(※64bit OSの場合,ファイルのパスは C:\Program Files(x86)\Activision\Call of Duty4 - Modern Warfare\players\profiles\【ユーザー名】\config_mp.cfg )
ゲーム設定:「Options-Graphics...」
- Video Mode:テストによる
- Screen Refresh Rate:60Hz
- Ascpect Ratio:Auto
- Anti-Aliasing:テストによる
- Brightness:任意
- Sync Every Frame:No
- Dual Video Cards:テストによる
- Shadows:Yes
- Specular Map:Yes
- Depth of Field:Yes
- Glow:Yes
- Number of Dynamic Lights:Normal
- Soften Smoke Edges:Yes
- Ragdoll:Yes
- Bullet Impacts:Yes
- Model Detail:Normal
- Water Detail:Normal
ゲーム設定:「Options-Texture Settings...」
- Texture Filtering:Automatic
- Anisotropic Filtering:スライダを左端に
- Texture Quality:Manual
- Texture Resolution:Extra
- Normal Map Resolution:Extra
- Specular Map Resolution:Extra
ゲーム設定:「Options-Sound...」
- Master Volume:任意
- Sound EQ Filter:On
- Sound Quality:44KHz
- Speaker Config:Windows Default
ゲーム設定:「Options-Game Options...」
- Show Blood:Yes
- SEnable Console:任意(※デフォルトは「No」)
ずらずらと並べてみたが,要するに「最も高い設定」になっていると理解しておけばOKだ。
このとき注意すべきは,デフォルトだと最大フレームレートが85fpsに固定されていること。上で示したとおり,コンフィグファイル「config_mp.cfg」の「com_maxfps」を「85」から「0」に書き換えることで,この上限を取り払う必要があるので,くれぐれもご注意を。
さて,リプレイデータの読み出しはゲーム内のコンソールメニューからも行えるのだが,この方法ではときおり失敗することがあるので,レギュレーション8世代以降では,CyboPat.net製の「Call of Duty 4 player」(以下,CoD4 player)を利用している。これはその名のとおり,CoD4のリプレイデータを安定して“再生”するための外部ソフトだ。
確実を期した結果,テスト手順は多少面倒なものになった。とはいえ,基本的にはFrapsを利用したベンチマーク方法準拠なので,慣れてしまえば問題ないだろう。具体的には下に示したとおりとなる。
実行手順
- (1)Frapsにてベンチマーク時間を60秒に設定
- (2)CoD4をMultiPlayerモードで起動する
- (3)グラフィックスや解像度の設定などを行う
- (4)CoD4を終了してデスクトップに戻る
- (5)COD4 playerを起動。「OPEN DEMO」でリプレイデータを選ぶ
- (6)ローディングが終わってプレイ画面が表示されたらFrapsでの計測をスタート
- (7)60秒経過するのを待つ
- (8)10キーの[/]キーを押してリプレイの再生を終了する
- (9)(4)~(8)の手順をもう一度実行し,2回の平均をスコアとする
- (10)(2)以降を,設定を変更しながら繰り返す
ここで重要なのは,設定一つにつき,テストを2回実行すること。
(2)で,ハードウェア構成の変更直後に,「Set Optimal Settings?」というダイアログが表示される点も憶えておきたい。これはゲーム設定を自動的に設定するものだが,ひとまず[はい]を押したあと,あらためてゲーム設定を手動で行うのが安全だ。
次に,同じく(2)で,PunkBusterに登録あるいは接続していない場合,「Error」というメッセージが表示される。CoD4をプレイしている人の環境ではまず出ないが,ベンチマーク用に構成したPCでは表示される可能性があるので,遭遇したときは素直に[Exit]を押してエラー画面をスキップしよう。
スコアの傾向だが,このテストで60fpsを超えていれば,普通にゲーム本体をプレイするには十分。ハイエンド環境の合格ラインは100fps以上となる。
CoD4はマルチスレッド処理に対応しているため,CPUが処理可能なスレッド数に応じてスコアは相応に伸びる。だがそれ以上に,GPUのシェーダプロセッサ数やテクスチャユニット数に応じたスコアになりやすい。マルチGPUでも安定したスコアを示すため,DirectX 9世代のゲームをプレイするに当たって期待できるグラフィックスカードの性能を推し量るのに向いたタイトルであると言えるだろう。
RPGデベロッパとして不動の地位を築いているBethesda Softworks(Bethesda Game Studios,以下 Bethesda)から2011年11月にリリースされた,The Elder Scrollsシリーズの最新作,「The Elder Scrolls V: Skyrim」(以下,Skyrim)。重厚な世界観とそれを支えるグラフィックス,圧倒的な自由度と,MODによる拡張性の高さから,全世界的な大ヒット作となっているタイトルだ。
採用されているゲームエンジンはBethesda独自の「Creation Engine」で,(当初はDirectX 11に対応するという話もあったのだが)DirectX 9世代のもの。ただしDirectX 9世代といっても,自然物の描写能力は非常に高い。また,バージョン1.4パッチ,そして公式MODツール「Creation Kit」のリリースに合わせて公開された公式の高解像度テクスチャパック「High Resolution Texture Pack」を適用すると,最新世代の3Dグラフィックスと述べて差し支えないレベルに達するのも特徴だ。
なお,Skyrimには公式日本語版も存在するのだが,アップデートが英語版より遅かったりするのと,PC版Skyrimの熱心なプレイヤーが主に英語版を使っているケースが多かったりすることから,4Gamerのベンチマークレギュレーションでは英語版を用いる。英語版をSteamで最新版に保ちつつ,上で紹介した高解像度テクスチャパックを有効化した状態をベースとしたい。
そのほかグラフィックス関連などオプション設定は以下のとおり。オプションメニューは「Skyrim Options」と名付けられており,Steamからの起動後,最初のメニューで「OPTIONS」を選ぶと開けるようになっている。
ゲーム設定
バージョン:最新版(Steamによる自動アップデート)
セーブ&リプレイデータ:不要
Skyrim Options-Graphics Adapter and Resolution
- Graphics Adapter:テストによる
- Aspect Ratio:16:9 Widescreen
- Resoluton:テストによる
- Antialiasing:テストによる
- Anisotropic Filtering:テストによる
Skyrim Options-メインメニュー内そのほかの設定
- Detail:Ultra
- Windowed Mode:チェックを外す
- Show All Resolution:チェックを入れる
Skyrim Options-Detail-Advanced…-Detail
- Texture Quality:High
- Radial Blur Quality:High
- Shadow Detail:Ultra
- Decal Quantity:Ultra
- FXAA:チェックを外す
Skyrim Options-Detail-Advanced…-Detail-Water
- Reflect Land:チェックを入れる
- Reflect Trees:チェックを入れる
- Reflect Objects:チェックを入れる
- Reflect Sky:チェックを入れる
Skyrim Options-Detail-Advanced…-View Distance
- Object Fade:15
- Actor Fade:15
- Grass Fade:7
- Specularity Fade:20
- Light Fade:35
- Item Fade:15
- Distant Object Detail:Ultra
- Object Detail Fade:チェックを外す
以上,細かく書き記してみたが,基本的には「Vsyncを無効化のうえ,Skyrim OptionsからUltraプリセットを選択」という理解でOKだ。
Steam版Skyrimの場合,「\\My Documents\My Games\Skyrim\Skyrim.ini」の[Display]セクションに「iPresentinterval=0」という1行を追加すれば,Vsyncは無効となる。
ただこのとき,Ultraプリセットだと,アンチエイリアシングが8x設定になっている点には注意しておきたい。
4Gamerのベンチマークレギュレーションで規定する「高負荷設定」だとアンチエイリアシング設定は4xなので,サンプリング負荷がより高いことになるわけだが,わざわざUltraプリセットを選択しておきながらアンチエイリアシング設定だけ引き下げるのも不自然だ。今回はUltraプリセットを「Ultra設定」としてそのまま用いるので,この点はご了承を。
ちなみに,Ultraプリセットから「Graphics Adapter and Resolution」以下の「Antialiasing」と「Anisotropic Filtering」をそれぞれ「Off(best performance)」に設定すればアンチエイリアシングと異方性フィルタリングは無効化できるため,「標準設定」の表記に変更はない。
エントリー設定におけるSkyrim Optionsの設定は下記のとおり。エントリー設定を用いてテストを行う場合には記事内で適宜その旨を明記する。
ゲーム設定(※エントリー設定。標準&Ultra設定を被る部分は一部省略した)
Skyrim Options-メインメニュー内そのほかの設定
- Detail:High
- Windowed Mode:チェックを外す
- Show All Resolution:チェックを入れる
Skyrim Options-Detail-Advanced…-Detail
- Texture Quality:High
- Radial Blur Quality:Medium
- Shadow Detail:High
- Decal Quantity:High
- FXAA:チェックを外す
Skyrim Options-Detail-Advanced…-Detail-Water
- Reflect Land:チェックを入れる
- Reflect Trees:チェックを入れる
- Reflect Objects:チェックを入れる
- Reflect Sky:チェックを外す
Skyrim Options-Detail-Advanced…-View Distance
- Object Fade:7
- Actor Fade:6
- Grass Fade:5
- Specularity Fade:10
- Light Fade:25
- Item Fade:4
- Distant Object Detail:High
- Object Detail Fade:チェックを外す
で,どのようにテストを進めるかだが,Skyrimにはベンチマークモードのようなものは用意されていないため,なるべく毎回同じシークエンスでテストできるよう,新規ゲーム開始時のプロローグを用いることにした。
プロローグでは主人公が馬車に乗せられ,山間の道を護送されるのだが,このシークエンスは序盤がやや不安定で,何度か繰り返すと馬車が横転したりする場合もある。ただ,場面が少し進んで,画面に「Use Mouse to look around.」と表示され,マウス操作のチュートリアルが始まって以降はほぼ同じ動きになるため,このチュートリアル開始後,60秒間の平均フレームレートを取得することにした次第だ。
具体的なテスト方法は下記のとおり。スコアのバラツキが比較的少なかったので,2回の平均をスコアとして採用することにしている。
実行手順
- (1)Frapsにてベンチマーク時間を60秒に設定
- (2)Skyrimを起動する
- (3)「OPTIONS」からグラフィックスや解像度の設定などを行う
- (4)「PLAY」を選びゲームを起動する
- (5)「NEW」を選びゲームを始める
- (6)「Use Mouse to look around.」が表示されたらFrapsでの計測をスタート
- (7)60秒経過するのを待つ
- (8)[Esc]キーを押して「Quit」から「Main Menu」を選択しメインメニューに戻る
- (9)(5)~(7)の手順をもう一度実行し,2回の平均をスコアとする
- (10)[Esc]キーを押して「Quit」から「Desktop」を選択しデスクトップ画面に戻る
- (11)(2)以降を,設定を変更しながら繰り返す
憶えておきたいのは,グラフィックスカードを差し替えると,ゲーム側が自動的にグラフィックス設定を変更してしまうこと。カードを変更した場合には,毎回グラフィックスオプションからUltraプリセット(もしくはHighプリセット)を選択肢直す必要があるので,この点は注意しておいてほしい。
なお,プロローグの描画負荷は,ゲーム全体を通じても比較的高めだが,一方で最低フレームレートは戦闘シーンと比べても高めに出るため,ゲーム全体を通じて最低30fpsを維持することを考える場合,合格ラインは平均40fps以上ということになる。平均60fpsを維持できるようだとかなり,同90fpsを維持できるなら相当に快適なゲームプレイを期待できるので,ハイクラスシステムなら前者,ハイエンドシステムなら後者がクリアすべき目安となるだろう。
ちなみにCPUは,デュアルコアであれば十分で,あとは総じて動作クロックが“効く”印象を受けた。
4Gamerのベンチマークレギュレーションからストラテジーが消えて久しいが,気を抜くとFPS&TPSに偏りがちになってしまうので,レギュレーション11世代では「Sid Meier's Civilization V」(邦題 シドマイヤーズ シヴィライゼーションV 日本語版,以下 Civ 5)を採用。レギュレーション12世代でも引き続き用いることにした。
Firaxis Games製のCiv 5は,人気ストラテジーの最新作だ。ゲームエンジンが一から作り直され,前作であったような「ユニット数が増えるとフレームレートが落ち込む」などといった問題にメスが入っている。
そのカギとなったのが処理の分散化で,Civ 5ではグラフィックスエンジンのスレッド化によって,処理速度の向上を果たしている。CPUコア数の違いが,ゲームパフォーマンスを左右しやすいタイトルとも換言できそうだ。
一方,DirectX 11世代とされるグラフィックス描画の負荷はさほど高くなく,どちらかといえば,ローエンドからミドルクラスくらいまでのグラフィックス性能を計測するのに向いたタイトルといえるだろう。もちろん,ハイエンドのグラフィックスカードでもスコアに違いは生じるので,「ハイエンドGPU用には使えない」ということはない。
さて,テストにはゲーム側で用意されたベンチマークモードを利用。Civ 5ではベンチマークモードが「Late Game View Benchmark」「Unit Benchmark」「Leader Benchmark」と3つ用意されているが,レギュレーション11世代では,「18人のリーダーが次々と表示され,その間の平均フレームレートを計測する」というLeader Benchmarkを用いる。3モードのうちで,最もGPUによる性能差が付きやすいことから,これを選択した次第だ。
テストにあたってのゲーム側オプションは下記のとおり。解像度とアンチエイリアシング以外は,垂直同期のチェックを外すぐらいで,ほかの設定は初期設定のまま,一番高い設定から変えていない。
4Gamerのベンチマークレギュレーションでは,「高負荷設定」で16xの異方性フィルタリングを適用するが,ご覧のとおり,Civ 5のグラフィックスオプションにテクスチャフィルタリング関連の項目はない。そのため,ここだけはグラフィックスドライバ側で上書き設定(Override)し,適用することとなる。
ところで,先ほどテストにはベンチマークモードを用いると述べたが,ベンチマークモードの利用には,実行ファイルのショートカットにオプションを付加して起動する必要がある。ゲームを起動しようとすると,最初にDirectX 9モードとDirectX 10/11モードのどちらで起動するのか問われる画面が出るので,ここで後者を右クリックし,デスクトップにショートカットを作成。そのショートカットを右クリックしてプロパティを開き,「リンク先」に「-LeaderBenchmark」と書き加えたうえで,本ショートカットを実行する必要があるので,この点は押さえておいてほしい。
というわけで,テスト方法は以下のとおりとなる。
実行手順
- (1)ゲーム本体を起動
- (2)「オプション」からグラフィックス設定や解像度設定を行う
- (3)ゲームをいったん終了させる
- (4)ベンチマークモード用に作成したショートカットからゲームを起動
- (5)スコアが得られたら,再度(4)を実行。2回の平均をスコアとする
- (6)(1)以降を,解像度などを変更しながら繰り返す
テスト結果はその都度,\\ライブラリ\ドキュメント\My Games\Sid Meier's Civilization 5\LogsにCiv5LeaderBenchmark.csvに保存される。csvファイルには,18人のリーダー別に平均フレームレートが記録されているので,その平均をとってスコアとする。テストは1条件あたり2回実行するので,「18人分の平均フレームレート」2回分の平均がスコアになるわけだ。
Leader Benchmarkのスコアを基にゲームを実行してみたところから判断するに,スコアは40fpsを超えていれば及第点。快適なプレイを望むのであれば60fpsは欲しいところである。
ベンチマークレギュレーションで継続的に採用している“クルマ関連タイトル”だが,レギュレーション11~12世代ではCodemastersの「DiRT 3」,Steam版を採用する。その名のとおり,レギュレーション9~10世代で採用してきた「Colin McRae: DiRT 2」(以下,DiRT 2)の続編にあたるタイトルだ。ラリードライバー・Ken Block選手が関わって2作めということもあり,氏の代名詞でもある競技「ジムカーナ」(Gymkhana)が採用されていたりするのが,ゲームとしての見どころだ。
採用されているゲームエンジンはCodemasters独自の「EGO Game Technology Engine」(俗称,EGOエンジン)で,天候や時間の経過がシミュレートされているのが大きな特徴。大筋ではDiRT 2と似た印象で,テスト結果も前作と似た傾向になる。
ただし,DirectX 11周りのグラフィックスオプションに変化がある点は指摘しておきたい。
DirectX 11のショウケース的に登場したDiRT 2の場合,「CROUD」「WATER」「CLOTH」といったDirectX 11関連の設定が「ULTRA」まで変更可能で,そのため,AMDの協力を得て開発され,Radeonへ最適化されているにも関わらず,実際のフレームレートは,DirectX 11世代に強いGeForce 400&500シリーズのほうが高く出ていた。これに対してDiRT 3では,DirectX 11 APIを用いる設定が「HIGH」までに抑えられているのだ。これにより,DiRT 3では,GeForce勢がRadeon勢を圧倒するといったことがなくなった。やや後ろ向きだが,DiRT 3もRadeonに最適化されたタイトルなので,こういうことになっているのだと思われる。
また,設定という点では,「柔らかい影を描く技法」であるアンビエントオクルージョンに関する「AMBIENT OCCULUSION」が,従来の「HIGH」からDiRT 3では「ULTRA」まで選択可能に拡張されており,影生成に関する負荷が高められているのもトピックといえるだろう。
以上を踏まえたグラフィックス設定は下記のとおり。設定に当たってはまず,「DETAIL」の「CHOOSE PRESET」から「ULTRA」を選択。これで,DirectX 11モードかつ最も描画品質の高い設定が指定される仕掛けだ。
ゲーム設定
バージョン:最新版(Steamによる自動アップデート)
セーブ&リプレイデータ:不要
ゲーム設定:「OPTIONS-GRAPHICS OPTIONS-DETAIL」
- RESOLUTION:テストによる
- REFRESH RATE:任意(※デフォルトは60Hz)
- MULTISAMPLING:テストによる
- VSYNC:OFF
- ASPECT RATIO:NORMAL
- GAMMA:任意
ゲーム設定:「OPTIONS-GRAPHICS OPTIONS-SETTINGS」
- CHOOSE PRESET:ULTRA(※選択しても「ULTRA」とは表示されない。ここで選択すると,以下の設定が下記のとおり指定される)
- NIGHT LIGHTING:HIGH
- SHADOWS:ULTRA
- PARTICLES:HIGH
- MIRRORS:ULTRA
- CROWD:HIGH
- GROUND COVER:HIGH
- DISANT VEHICLES:HIGH
- OBJECTS:ULTRA
- TREES:ULTRA
- VEHICLES REFLECTIONS:ULTRA
- WATER:HIGH
- POST PROCESS:HIGH
- SKIDMARKS:ON
- AMBIENT OCCLUSION:ULTRA
- CLOTH:HIGH
ゲーム設定:「OPTIONS-AUDIO」
- AUDIO DRIVERS:SOFTWARE(※本項目を変更した場合は,ゲームの再起動が必須になる)
- SPEECH:任意
- MUSIC:任意
- EFFCTS:任意
- ENGINE:任意
ゲーム画面解像度を変更する「RESOLUTION」と,アンチエイリアシング関連の指定を行う「MULTISAMPLING」は,設定内容を反映するのに,一度[ESC]キーを押して確認ダイアログを表示させ,[OK]→[YES]と選ぶ必要がある。このあたりの操作性もDiRT 2のままだ。
なお,4Gamerのベンチマークレギュレーションでは,「高負荷設定」で16x異方性フィルタリングを適用するが,DiRT 3のグラフィックスオプションにテクスチャフィルタリングに関する項目は用意されていないため,これはグラフィックスドライバ側で適用することになる。
テストの手順は下に示したとおり。DiRT 2のときと同じく,ゲーム側に用意された公式ベンチマークツールを用いる。
テストはDirectX 11モード限定。これもDiRT 2から変わらずだが,DirectX 11対応GPUをDirectX 9モードで実行したときと,DirectX 10.1までに対応したGPUをDirectX 9モードで実行したときとで,描画設定の内容も結果も揃わない傾向が現れるためである。DirectX 10.1以前のグラフィックス機能を評価するとき,DiRT 3は省略することになるので,この点はお断りしておきたい。
実行手順
- (1)DiRT 3を起動
- (2)「OPTIONS」にある「GRAPHICS」を設定
- (3)[ESC]キーを押すと「WARNING」ダイアログが表示されるので[OK],さらに[CONFIRM CHANGES]ダイアログに対しては[YES]を選ぶ
- (4)「OPTIONS」の「GRAPHICS」から「RUN BENCHMARK TEST…」を選択し,公式ベンチマークツールを実行
- (5)ベンチマーク終了後に表示される「AVERAGE FPS」を記録する
- (6)(4)~(5)を再実行。2回のうち高い方のスコアを採用する
- (7)(2)以降を解像度などを変更しながら繰り返す
DiRT 3公式ベンチマークツールの設計もDiRT 2と変わっておらず,実行ごとにシークエンスが微妙に変わり,いきおい,スコアにも若干の変動がある。「一定のスコアを軸に上下する」というわけでもないので,今回は,平均化するのではなく,高いほうのスコアを採用することにした次第だ。
上で述べたとおり,DiRT 3のウリには天候の変化を挙げられるが,事前検証で公式ベンチマークツールに天候の変化は見られなかった。天候を変更してしまうと,負荷が変わりすぎてしまうということなのかもしれない。
最後にスコアの見方だが,プレイアブルかどうかをチェックする指針としては,前作同様,平均30fpsが基準となる。ハイエンドGPUなら60fps以上が合格ラインとなるだろう。
マルチスレッド処理に対応したEGOエンジンはCPUのコア数に応じてベンチマークスコアが高くなりやすいという特徴を持っているが,その影響が出やすいのはハイエンド寄りのGPUを組み合わせたときに限られるというのも,DiRT 2と同じである。

4Gamerのベンチマーク測定において重要なツールである,Frapsについてここで説明しておきたい。
Frapsは,DirectX/OpenGLで動作するアプリケーション向けのキャプチャーソフトだ。フルバージョンは29.95ドルするシェアウェアで,4Gamerではボリュームライセンスを取得して利用しているが,開発元であるbeepaのWebサイトからダウンロードできる無料の体験版でもフレームレートの計測は行える。
インストールしたら,フレームレートの計測前にFrapsを起動。メインウィンドウが起動するので,「FPS」タブを選び,「Stop Benchmark automatically after」直後にある入力ボックスに,秒単位で数値を入力する。例えばレギュレーション6.0準拠でCall of Duty 4のベンチマークテストを行うなら,「60」と入力すればいい。
続いて「MinMaxAvg」にチェックを入れ,最少/最大/平均フレームレートがログに書き出されるようにしておく。
フレームレート計測を実行するには,まず,Frapsを最小化して,その状態で計測対象のゲームを起動する。すると,画面の隅に黄色の数値が表示されるはずだが,それがリアルタイムで計測されるフレームレートだ。あとはリプレイを再生し,適切なタイミングでフレームレート計測開始のホットキー(標準では[F11]だが,FPSタブの「Benchmarking Hotkey」で変更可能)を実行すればいい。 ベンチマーク計測中はリアルタイムのフレームレート表示が消え,設定した時間が経過すると計測が終了して,再びフレームレートが表示されるようになる。なお,ログファイルはFrapsをインストールしたフォルダ以下,「\benchmarks」の中に保存されるようになっており,上書きされることはない。

掲載されているテスト方法は誤りを含んでいる場合があり,予告なく修正されることがあります。また,公開しているリプレイデータは,4Gamer.netの読者が実際にベンチマークテストを行うに当たっての利便性を図るためだけに提供されるものですが,出典を明示し,かつ4Gamer.netへのリンクを明示的に張る場合に限り,商用/非商用媒体で利用できるものとします。ただし,このファイルを利用することによって,万が一OS,あるいはPC本体やその周辺機器などといったハードウェアに不具合が生じても,4Gamer.net編集部,著者,およびAetas株式会社は一切その責任を負いません。
- 関連タイトル:
 ベンチマーク
ベンチマーク - この記事のURL:
提供:G123