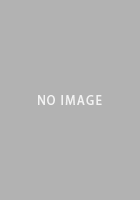レビュー
レーザーセンサー搭載で極めて安価なゲーマー向けマウスは買いなのか
Anker High Precision Laser Gaming Mouse
 |
拠点は中国と米国の2か所。最近は日本にも事務所を開き,キーボードやモバイルバッテリーなど,主にスマートフォンやタブレット端末向けの周辺機器をAmazon.co.jp経由で販売している。社是は,「ユーザーの生活を便利・快適にする,信頼できる製品を,安価に提供する」ことだそうである。
そんなブランドをなぜ4Gamerのマウスレビューで取り上げるのかというと,Ankerが,ゲーマー向けのワイヤードマウス「Anker High Precision Laser Gaming Mouse」(もしくはAnker 8000 DPI High Precision Laser Gaming Mouse,以下 Anker Laser Mouse)という製品を扱っているからだ。
しかもこのAnker Laser Mouse,トラッキング速度100〜150IPS,最大加速度30Gという,いわゆる「Gaming Grade」のレーザーセンサーを搭載しつつ,2013年7月11日時点におけるAmazon.co.jpでの販売価格は2999円(税込)と,社是どおり(?)たしかに安いのである。
過去にも新興のゲーマー向け周辺機器マウスは登場してきたが,果たして安価なAnkerのマウスは信頼に足るのか。今回はその点を確認してみたいと思う。
大柄ながら軽く,形状もよく錬られている
全体的なチープさ以外は気にならない
 |
そのサイズは実測で80(W)×127(D)×44(H)mm。ゲーマー向けマウスのなかでは大柄な部類に入る。
 |
 |
 |
 |
ちなみに本体底面には,新興ブランドのゲーマー向けマウスではお約束の重量調整機構が用意されていた。あまり立て付けのよくない蓋を外すと,1個2.5g重の錘(おもり)を最大8個取り付けられることも分かる。蓋の重量は約1gなので,これを外せば約1gの軽量化を実現できるが,錘を取り付けるスロット部のクッション材は本体に接着されているため,基本的にクッションの取り外しは不可能だと考えておいていい。
 |
 |
 |
もっとも,マウスの底面部にはプロファイルボタンも用意されるので,10ボタン仕様と言えないこともない。
 |
 |
DPI切り替えボタンのサイズは約4(W)×5.5(D)mmとさらに小さい。配置やサイズからしても,Ankerは「ゲーム中にDPI設定を弄ったりはしない」という前提でAnker Laser Mouseを設計したのであろうことが推測できる。
 |
サイドボタンは幅こそ約8mmで同じだが,長辺(弧の外側)の長さは奥側(=本体前方側)から順にざっくり13mm,16.5mm,16mmと異なり,さらに中央部のサイドボタンには合計43個の突起が設けられている。そのため,親指がどこにかかっているのかは,瞬時に判断可能だ。
気になったのは,すり鉢状になっている部分に貼られたラバー部で,滑り止めとなっているこの部分へ素直に親指を置こうとすると,握り方や指の太さ次第では,意図せずサイドボタンに干渉してしまうケースがあること。親指を若干立てるような握り方をしている人ならとくに気にしなくても大丈夫だが,場合によっては,親指の配置を意識する必要があるかもしれない。
 |
 |
 |
 |
そう,Anker Laser Mouseの側面にある光沢加工は,決して質が高くないのだ。光沢自体もぬめっとしていて,高級感とは無縁なのだが,ちょっと使っただけで皮脂汚れが目立つようになるのは気になるところ。とくに湿度が高く汗ばみやすいこの時期は目に付きやすい印象を受ける。
付け加えると,メインボタンとカバー部にはつや消し加工がされているのだが,こちらにも手の汚れは付着しやすく,実際,長時間ゲームをプレイした後にチェックしてみたら,指紋がはっきりと見えてしまうほどだった。形状面では高評価を与えられるAnker Laser Mouseだが,表面加工からは,低価格を実現するために行ったであろうコストダウンのしわ寄せが,露骨に出てしまっている。
つまみ&つかみ持ちでも問題ないが
ベストはかぶせ持ちか
実際に握ったときの感覚はどうか。今回はテストに時間をかけることができたので,「つまみ持ち」「つかみ持ち」「かぶせ持ち」と,筆者独自の握り方だと自分では思っている「BRZRK持ち」の4パターンそれぞれで数日間使ってみたので,その結果を,以下,写真とともにお伝えしておきたい。
 |
 |
 |
 |
 |
 |
 |
 |
まとめると,Anker Laser Mouseの利用には,かぶせ持ちが最も適している。つかみ持ちとつまみ持ちは,親指の位置を調整できれば問題なく利用できるだろう。一方のBRZRK持ちだと,手の大きさや指の長さによって相性が大きく出る可能性がある印象だ。
日本語化されている設定ソフトウェアで
マウスをカスタマイズできる
Anker Laser Mouseは,Windowsのクラスドライバで動作する,いわゆるドライバレス仕様のマウスだが,Ankerの日本語公式WebサイトにあるAnker Laser Mouseの製品情報ページからドライバソフトウェアをダウンロードして導入すると,日本語化されている専用ソフトウェアから,ボタンの割り当てやDPIの設定変更ができるようになる。
ちなみに製品ボックスに付属するマニュアルは英語表記だが,日本語の製品情報ページからは日本語版のマニュアルもPDFファイルとしてダウンロードできるので,必要ならこちらも落としておくといいだろう。
さて,この設定ソフトは,ドライバと一緒にインストールされ,以後はタスクバーから呼び出せるようになる。
呼び出すと,以下のとおり,「メイン」のタブが選択された状態で開くが,ここでは全9ボタンすべての割り当て変更と,Windows側に用意されたマウス設定と連動する「加速」と「マウスのポイント速度」「マウスのスクロール速度」「ダブルクリック速度」を変更できる。
 |
次に「DPI」タブで,ここでは前述のとおり,DPI設定を「DPI1」〜「DPI4」の4段階で設定でき,数字と,マウス上で光るLEDの数は連動している。4段階もいらないということであれば,緑色のチェックアイコンをクリックして外せばOKだ。設定は必ず1つ残るようになっているので,「誤ってチェックを全部外してしまった」という事故は起こらない。
なお,必要な人はあまりいないと思われるが,X軸とY軸は個別に設定することもできる。
 |
 |
| 「ライト」タブ |
 |
| 「アップデート」タブ |
なお,右ペインでは,LEDの明るさや明滅の速度も調整可能なのだが,それぞれに用意された選択肢「閉じる」の意味が分かりづらいので,この点は注意が必要だ。「明度」の「閉じる」はLEDを消灯するという意味,「呼吸スピード」の「閉じる」はLEDの明滅をやめて常時点灯にするという意味になる。正直,「ライト」タブだけ,翻訳レベルが2段くらい落ちている印象である。
最後に「アップデート」タブでは,ファームウェア(表記は「ハードウェア・コア)とドライバソフトウェアの情報を確認できる。確認して,Ankerの製品情報ページにもジャンプできるが,ソフトウェアから直接的に新しいファームウェアやドライバソフトウェアをダウンロードできるわけではない。
……と,ここまでの説明で気づいたと思うが,どのタブを選んでも,プロファイルと,ポーリングレート(レポートレート)の設定を行えるようになっている。
Anker Laser Mouseでは,ボタンの割り当てとDPI設定,錨マーク部のLED設定をひとまとめにして「プロファイル1」と「プロファイル2」に保存できる。保存した後は,本体底面のボタンから切り替えが可能だ。125/250/500/1000Hzから選択できるポーリングレートは2つのプロファイルで共有されるので,この点は押さえておきたい。
 |
なお,ポーリングレートというのは,簡単に言うと,「1秒間に何回,PCへ情報を伝送するか」の設定で,デフォルトは500Hz(=500回)。ゲームによっては特定のポーリングレートとの相性問題が発生したりするので,そういう場合には便利な設定項目といえるが,基本的にはデフォルトの500Hzか,より多くのデータを送る1000Hz設定で構わないだろう。
ちなみに,ここまであえて触れてこなかったが,ボタン割り当て設定やDPI設定,LEDの設定は,いずれもプロファイルとして本体側の内蔵フラッシュメモリへ保存される(※前述のとおり,ポーリングレートは2つのプロファイルで共有)。
一方,マウス本体側のマクロ登録ボタンで登録するマクロは,設定ツールなしで本体側へ登録できるのだが,マクロ登録に使えるのは,マウスの左右メインボタンとセンタークリック機能付きスクロールホイール,そして,設定ツールからキーボードのキー単体を割り当てたサイドボタンに限られる。いわゆるキーマクロ的な使い方はまずできないという理解でいいだろう。
マウスパッド15製品との相性テストを実施
ADNS-9800系を搭載し,安定した操作ができる
 |
安価なマウスでありながら,定評のあるレーザーセンサーを採用するわけだが,マウスパッドとの相性はどんなものだろうか。今回も複数のマウスパッドで検証してみよう。
というわけで,今回のテスト環境並びにテスト時の設定は下記のとおりとなる。私事ながら予告しておくと,今夏中にはPCを刷新する予定だ。
●テスト環境
- CPU:Core i7-860/2.8GHz
- マザーボード:GIGA-BYTE TECHNOLOGY GA-P55A-UD4(BIOS F15)
※マウスはI/Oインタフェース部のUSBポートと直結 - メインメモリ:PC3-10600 DDR3 SDRAM 4GB×2
- グラフィックスカード:GIGA-BYTE TECHNOLOGY GV-N560OC-1GI(GeForce GTX 560 Ti,グラフィックスメモリ容量1GB)
- ストレージ:Western Digital Caviar Green(WD10EADS,容量1TB,Serial ATA 3Gbps)
- サウンド:オンボード
- OS:64bit版Windows7 Ultimate+SP1
●テスト時のマウス設定
- ファームウェアバージョン:1.00.00
- ドライババージョン:1.10.00
- DPI設定:200〜8000 DPI(※200DPI刻みでいくつかピックアップ。主にデフォルトの1000 DPIを利用)
- レポートレート設定:500Hz(※デフォルト設定)
- Windows側マウス設定「ポインターの速度」:左右中央
- Windows側マウス設定「ポインターの精度を高める」:無効
テストにあたって,お断りしておきたいことが2つある。1つは,Ankerがリフトオフディスタンスの説明を行っていないことだ。そのため今回は,厚さ1mmの1円玉を何枚重ねたところでセンサーが反応しなくなったかを,短評の後ろに【 】書きで表記することとした。ADNS-9800系センサーを搭載するゲーマー向けマウスだと,一般にリフトオフディスタンスは2mmなので,このあたりが基準になるだろう。
もう1つは,本テストが,湿度の高い夏に実施するものであるということだ。布系のマウスパッドは湿度の影響を受けている可能性があるので,その点はご了承のほどを。
●ARTISAN 隼XSOFT(布系)
操作しやすい。操作に問題なし。【2枚】
●ARTISAN 疾風SOFT(布系)
よく滑り,操作もしやすい。【2枚】
●ARTISAN 飛燕MID(布系)
ARTISAN 疾風SOFTと似た印象。よく滑り,操作しやすい。【2枚】
●DHARMAPOINT DRTCPW35CS(布系)
布特有の「こすれる感じ」はあるものの,操作自体はしやすい。【2枚】
●DHARMAPOINT DRTCPW35RS(布系)
若干の摩擦を感じるが,快適に操作できる。【2枚】
●Razer Destructor 2(プラスチック系)
ザラついた抵抗感あり。ただし操作に支障はない。【2枚】
●Razer Goliathus Control Edition(布系)
擦れる感じを受けるが,操作は快適に行える。【2枚】
●Razer Goliathus Speed Edition(布系)
滑りすぎるほどよく滑る。しかし,止めやすいので問題はない。【2枚】
●Razer Manticor(金属系)
摩擦を強く感じる。滑りもほどほど。ただ,操作に問題はない。【2枚】
●Razer Sphex(プラスチック系)
プラの抵抗が少しあるものの,問題なく操作できる。【2枚】
●Razer Vespula(プラスチック系,両面)
両面ともよく滑る。操作感も良好だ。【2枚】
●SteelSeries 9HD(プラスチック系)
サーフェスの抵抗を感じる。しかし操作に支障はない。【2枚】
●SteelSeries QcK(布系)
少しこすれる感じはあるが,快適に操作できる。【2枚】
●ZOWIE G-TF Speed Version(布系)
滑りやすいが,急停止もやりやすい。総じて操作性,操作しやすい【2枚】
●ZOWIE Swift(プラスチック系)
強い抵抗はあるが,操作は良好に行える【2枚】
布系のマウスパッドは湿度の影響を受けている可能性もあるが,全体的に見ても安定している印象だ。ひとまずADNS-9800系センサーを搭載しておけば,よほどのことがない限り,現時点では十分な性能が得られるということなのだろう。
 |
 |
使用されているセンサーを
分解して確認してみる
前段で,センサーはADNS-9800系であるとアタリをつけたが,実際にはどうなのか。また,スイッチ周りの仕様はどうなっているのか。今回も恒例の分解を行ってみよう。
まず,底面のネジを外して開けてみると,錘を搭載する部分を確保する必要性からと思われるが,基板が2層構造になっているのが分かる。左右メインボタンとマクロ実行ボタンは下層のメイン基板に,それ以外のボタンやスクロールホイールは上層のサブ基板にそれぞれ取り付けられていた。
 |
 |
サブ基板をどかしてみると,Avagoの「A」ロゴと,「A9800」という型番の刻まれたセンサーユニットが姿を現す。ここまで「ADNS-9800系」センサーを搭載するとしてきたが,実際には,ADNS-9800そのものを搭載するわけだ。
USBコントローラは台湾Holtek Semiconductor製の「HT46RB70」。筆者は初めて見る。
 メイン基板に寄ったところ。ゲーマー向けマウス用として定番のレーザーセンサーであるADNS-9800の搭載を確認できた |
 USBコントローラはHT46RB70。USBタッチパネルやゲームパッド,マウス向けとされる8bit MCUだ |
左右メインボタン用のスイッチは,オムロンの「D2FC-F-7N」。これもゲーマー向けマウスでよく採用されているものだ。マクロ実行用ボタンはメーカー名不詳だが,これまでも見たことのあるロゴのものだった。サブ基板に用意された,スクロールホイール手前側の2ボタンとサイドボタンのスイッチも同じで,スクロールホイールのスイッチだけ,これまた見たことのないロゴマーク入りのスイッチになっている。
 |
 |
 |
以上,内部構造に「メチャクチャ安い」印象はない。左右メインボタンがオムロンっぽいなー。でもこんなに安価なのに本当にオムロンかなー?」と思っていたら本当にオムロンでむしろびっくりしたほどである。
写真の撮影をし忘れてしまったため,あまり説得力がないことを理解したうえで強いてマイナスポイントを挙げるなら,マウスを開けたとき,内部に,ウェハースのようにも見える段ボールのカスや,粉っぽいものなど,かなりゴミが入っていた点くらいだが,操作性に影響するわけでもないので,よほどの外れを引かない限り,問題になることはないと思われる。
低価格帯マウスとしては衝撃の完成度
これはオススメできる
 |
しかし,使ってみてはっきりと分かった。これは,世に出ている5000円台のマウスと同等の使いやすさを持った製品である。
 |
もちろん,あくまでも低価格帯のマウスであり,あまりに安っぽい外観とか,左右メインボタン以外のボタンの押下感とか,マイナス要素はあるわけだが,それらを初めから念頭に入れておけばまず失敗することはないだろう。
正直,Ankerの登場は,ほかのゲーマー向け製品ブランドにとって脅威になるのではなかろうか。そんな気さえ感じさせる。
Anker High Precision Laser Gaming MouseをAmazon.co.jpで購入する(※Amazonアソシエイト)
- 関連タイトル:
 Anker
Anker - この記事のURL: